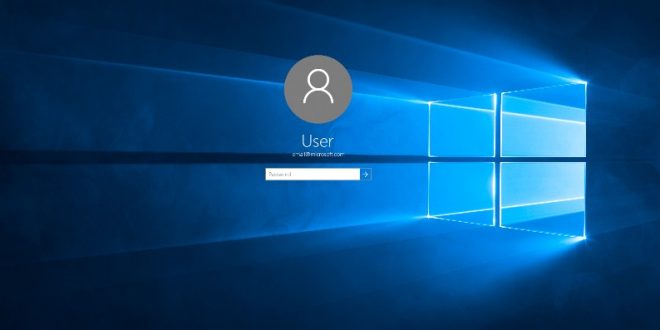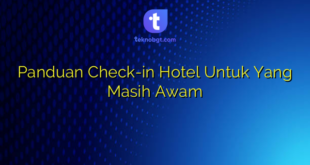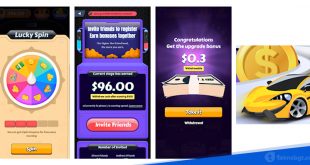Lupa adalah yang yang sering terjadi dikehidupan sehari-hari, seperti lupa simpan kunci, lupa mengerjakan tugas dan yang paling extreme itu lupa password windows 10 di laptop atau komputer kita. Otomatis tidak bisa akses dan tidak bisa mengerjakan suatu hal dengan perangkat laptopnya.
Apakah masalah seperti lupa password windows 10 ini bisa diperbaiki? atau harus di instal ulang? yang bisa mengakibatkan data-data anda yang ada di Data C akan hilang semua. Anda jangan khawatir berlebihan, karena masalah ini bisa diselesaikan tanpa harus melakukan instal ulang kok! cukup ikuti saja cara mengatasinya yang akan dijelaskan berikut ini.

Reset Akun Microsoft.com
Jika laptop atau komputer anda sudah menggunakan / mengsinkronkan akun Microsoft, maka anda bisa dengan mudah untuk kembali menggunakan perangkatnya. Caranya adalah mereset dari website resmi microsoft dengan menggunakan laptop lain atau dari smartphone juga bisa.
- Buka browser chrome dan masuk ke www.microsoft.com, kemudian di pojok kanan atas klik login
- Masukkan alamat email Anda dan ketika pada bagian kata sandi klik saja forgot my password. Masukkan kembali alamat email Anda dan klik Next.
- Sistem Mirosoft akan mengirimkan Anda Kode Reset Kata Sandi ke alamat email. Buka email tersebut dan dapatkan kodenya. Masukkan kode dan klik next.
- Kemudian Reset password Anda. Setelah selesai, kembali ke komputer Anda dan masukkan kata sandi baru. Voila, Anda kembali bisa login ke komputer Anda.
- Jika Anda memiliki akun lokal di komputer, Anda cukup mengklik tautan Lupa Kata Sandi di layar masuk. Ini akan memunculkan opsi untuk memasukkan jawaban keamanan yang Anda atur ketika Anda mengatur akun Anda. Setelah Anda memasukkan ini, Anda akan dapat mengatur ulang kata sandi dan kembali ke komputer Anda.
Password Reset Disk

Password reset disk ini adalah solusi yang dihadirkan secara resmi oleh microsoft untuk masalah lupa password windows 10. Fungsinya adalah untuk mereset password yang ada di laptop atau komputer. Tapi ini memiliki kelemahan karena cara ini hanya berfungsi jika anda saat sudah pernah membuat password reset disk terlebih dahulu sebelum masalah lupa password ini terjadi.
Cara Menggunakan Password Reset Disk Windows 10
- Langkah pertama adalah menyalakan Laptop atau komputer yang mengalami masalah lupa passwordnya. Setelah masuk ke logon screen windows, anda langsung klik Account dan pilih Reset password.
- Maka setelah itu akan muncul password wizard, klik next dan pilih disk atau folder dimana anda menyimpan Password reset tadi (yang dibuat sebelum kejadian lupa password).
- Klik next dan form ganti password akan muncul dihalaman selanjutnya. Setelah itu buatlah password baru windows anda dan pastikan anda tidak akan melupakannya lagi.
- Klik next 2 kali lagi dan tada anda sudah berhasil mengganti password user account windows anda sehingga sekarang anda bisa login ke desktop dan msnggunakan komputer kembali.
Reset Password menggunakan Command Prompt (CMD)
Anda pasti bertanya-tanya, bagaimana caranya untuk mengakses CMD sedangkan laptop/komputernya hanya ada di tampilan logon screen windows. Disitu hanya ada pilihan user login dan shutdown saja. Tenang, ada caranya untuk bisa membuka CMD dari tampilan logon screen windows, yaitu dengan menekan tombol kombinasi pada keyboard : Caranya tekan tombol logo Windows + X pada keyboard Anda untuk membuka menu Quick Access kemudian klik Command Prompt (Admin).
Untuk mereset password Anda, ketikan perintah berikut kemudian tekan Enter.
“net user username passwordbaru”
Ganti username dengan user account windows anda kemdudian passwordbaru dengan password yang anda inginkan kemudian enter.
Nah itulah beberapa cara yang mungkin bisa anda coba untuk mengatasi masalah lupa password pada windows 10 di laptop ataupun komputer. Cara-cara diatas ini tidak mengganggu data-data anda yang ada didalam harddisk.
 TEKNO BANGET Berita Teknologi Review Laptop Komputer Gadget,Smartphone, Handphone,Gratis Download Games, Aplikasi, Software, Tutorial,Tips Trick Internet
TEKNO BANGET Berita Teknologi Review Laptop Komputer Gadget,Smartphone, Handphone,Gratis Download Games, Aplikasi, Software, Tutorial,Tips Trick Internet