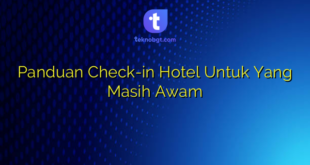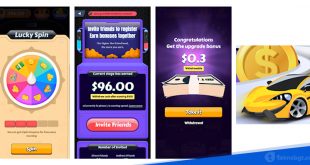Samsung menambahkan beberapa cara screenshot Samsung dalam beberapa model terbarunya yang cukup berbeda dari model HP lainnya. Pengambilan screenshot sudah menjadi fitur yang penting bagi HP Android, termasuk Samsung.
Fitur mengambil gambar tampilan layar memang penting karena dalam beberapa situasi kamu pasti pernah membutuhkan tangkapan layar sebagai keterangan ketika berbicara dengan orang lain. Tangkapan layar inilah yang disebut sebagai screenshot.
Samsung memiliki beberapa cara dalam melakukan screenshot sehingga perlu dipelajari terlebih dahulu oleh para pemula. Cara screenshot Samsung ini pastinya juga penting untuk dipelajari oleh para pengguna HP Samsung di dunia. Simak apa saja caranya berikut ini.
Mengapa Harus Mengambil Foto Tangkapan Layar?

Foto hasil screenshot atau hasil tangkapan layar sangat penting pada beberapa kondisi. Contohnya saat anda selesai melakukan pembayaran melalui M-banking. Anda harus melakukan ss pada bukti pembayaran yang muncul di layar kemudian mengirimkannya ke pihak terkait.
Dengan adanya bukti SS ini maka anda memiliki dukungan yang kuat terhadap suatu hal yang anda lakukan, karena hal yang dilakukan barangkali tidak terlihat nyata atau anda tidak bisa mengirimkan bukti dalam bentuk file.
Screenshot yang sering dilakukan juga termasuk merekam bukti percakapan. Contohnya, anda ingin menunjukkan isi chatroom kepada rekan, maka alih-alih mengirimkan forward semua isi percakapan, anda justru tinggal memfoto SS berisi layar percakapan anda.
Tingkat kesulitan pengambilan SS bagi tiap HP berbeda-beda tidak selalu sama. Karenanya kamu perlu untuk selalu belajar dan belajar agar semakin paham cara screenshot Samsung.
Membuat Screenshot dengan Menyapu Layar
HP Samsung dengan model terbaru hadir dengan sistem OS dan One UI yang canggih dan memiliki fitur screenshot dengan cara swipe atau menyapu layar. Fitur ini hadir pada HP Samsung yang dirilis pada tahun 2013 ke atas.
Beberapa seri seperti Galaxy 4 keatas atau Galaxy Note 3 sudah dilengkapi dengan fitur ini. HP Samsung yang lahir sebelum tahun 2013 umum nya tidak dilengkapi dengan fitur SS semacam ini dan masih setia dengan cara lama yaitu menekan tombol.
Beberapa jenis HP Samsung sudah membuat cara ini sebagai default dalam sistemnya. Namun beberapa tipe mengharuskan kamu untuk mengaturnya dalam menu Setting terlebih dahulu. Cara screenshot Samsung seperti ini disukai karena tidak ribet saat melakukannya.
Jika HP Samsung yang kamu gunakan memiliki support sistem untuk pengambilan screenshot secara swipe namun belum aktif, maka kamu bisa mengaktifkannya dengan cara yang mudah. Pastikan dulu bahwa HP Samsung anda sudah mendukung fitur ini.
Untuk mengaktifkan fitur ini di HP Samsung, caranya sangat mudah. Ikuti langkah-langkah berikut ini:
- Kamu harus masuk ke menu Settings di HP kamu.
- Pilih opsi Motions and Gestures, lalu cari pilihan Palm swipe to capture. Beri tanda centang pada kotak di sampingnya.
- Selesai, kini kamu bisa membuat SS dengan menyapu layar HP Samsung.
Setelah diaktifkan, kamu bisa mencoba cara penggunaannya. Cara screenshot Samsung dengan model swipe atau menyapu layar sangat mudah. Kamu cukup menyapu layar dengan menggerakkan tangan secara vertikal seperti gerakan mengusap layar.
Jika terdengar bunyi atau kamu merasa HP bergetar, maka screenshot sudah berhasil dilakukan. Gambar hasil tangkapan layar akan tersimpan secara otomatis di galeri HP Samsung yang kamu gunakan.
Cara Screenshot Samsung dengan Menekan Dua Tombol

Pengambilan tangkapan layar atau Screenshot pada setiap merk dan model HP memang berbeda gaya. Namun fitur ini sudah pasti ada di semua tipe HP hanya caranya saja yang berbeda. Samsung sepertinya adalah merk HP yang paling beragam cara SS nya.
Diantara sekian banyak cara untuk mengambil SS, menekan tombol merupakan cara paling universal dan digunakan oleh hampir semua HP di dunia. Tipe HP jadul umumnya juga memakai cara ini walau beberapa seri HP Samsung baru pun masih melakukannya.
Sebenarnya cara ini paling populer diantara beberapa cara screenshot Samsung lainnya. Terutama bagi mereka yang menyukai kontrol fisik dibandingkan gesture yang cukup sulit dilakukan dan memerlukan latihan.
Saat harus terburu-buru melakukan cara screenshot, menekan tombol dianggap lebih cepat dan langsung jadi hasilnya dibandingkan teknik swipe. Kadang teknik swipe cukup menyulitkan buat yang masih baru melakukannya.
Bagaimana cara melakukan pengambilan tangkapan layar menggunakan cara ini? Kamu cukup menekan tombol home dan power secara bersamaan lalu tahan selama beberapa detik. Tunggu hingga terdengar bunyi atau HP bergetar. Hasil SS akan tersimpan langsung di galeri HP.
Walau terdengar sederhana namun pada kenyataannya banyak juga yang gagal melakukan cara ini. Ketika menekan tombol home dan power bisa saja kamu tidak memakainya secara bersamaan sehingga kamu malah mematikan HP karena hanya menekan tombol power saja.
Agar terbiasa dan hasil SS selalu tepat tidak salah pencet tombol, kamu perlu banyak latihan melakukan cara screenshot Samsung dengan langkah ini. Terdengar sederhana tetapi tetap saja rumit jika belum menguasainya.
Fitur pengambilan SS dengan menekan tombol ada di hampir semua jenis HP Samsung kecuali Samsung Galaxy S8 dan S8 Plus. Alasannya sangat logis karena keduanya tidak dilengkapi dengan tombol home fisik. Untuk dua seri ini ada cara tersendiri untuk mengambil SS.
Cara screenshot Samsung pada Galaxy S8 dan S8 Plus dilakukan dengan menekan tombol power dan volume down secara bersamaan. Tahan selama beberapa detik hingga terdengar suara atau terasa ada getaran.
Cara Mengambil Screenshot Pada Samsung Note, Menggunakan S Pen

Cara pengambilan SS semacam ini hanya bisa dilakukan pada HP Samsung Note 3 keatas dan menggunakan Stylus Pen atau S Pen. Anda yang menggunakan galaxy S21 juga bisa menggunakan cara ini.
Dengan kata lain, cara ini hanya bisa digunakan oleh HP dengan seri kelengkapan SPen di dalamnya. Bagaimana cara mengambil tangkapan layar memakai Spen? Simak caranya:
- Bukalah menu Air Command dengan cara tarik Spen keluar dan arahkan ke atas layar sambil menekan tombol kecil yang ada di Spen.
- Kamu bisa melakukan cara screenshot Samsung yang pertama dengan menggunakan fitur scrapbook yang terdapat pada menu radial Air Command tadi.
- Dengan menggunakan SPen anda tinggal melingkari bidang layar yang akan di screenshot, kemudian kamu bisa menambahkan tags atau catatan.
- Cara kedua yaitu screen write, pada cara ini kamu bisa menulis catatan yang kamu inginkan diatas tangkapan layar yang sudah kamu lakukan.
- Cara ketiga yaitu dengan fitur paling mudah, kamu cukup menekan tombol yang ada pada S Pen kemudian arahkan S Pen ke layar Galaxy Note yang kamu pakai. Ini dianggap cara yang paling mudah.
- Lakukan semua cara selama beberapa detik hingga terdengar suara kamera atau setelah kamu mendapat pemberitahuan bahwa screenshot telah sukses diambil.
Cara Screenshot Samsung Menggunakan Fitur Rolling Screenshot
Kamu yang masih baru dalam menggunakan HP Samsung pasti bertanya apa yang dimaksud dengan Rolling Screenshot. Jika kamu menggunakan HP Samsung yang memiliki fitur ini kamu harus tahu apa kegunaan dari fitur ini.
Sebenarnya fitur Rolling Screenshot ini sangat berguna saat kamu ingin melakukan cara screenshot Samsung di bagian website. Kamu pasti tahu bahwa halaman website yang muncul di HP umumnya berukuran memanjang ke bawah.
Tanpa ada fitur Rolling Shot Screenshot maka kamu harus mengambil foto halaman website satu persatu dari atas hingga ke bawah. Merepotkan bukan? Jika kamu mengambil tangkapan layar website menggunakan Rolling Shot Screenshot maka kamu cukup mengambil satu foto.
Fitur ini hanya ada di HP Samsung Galaxy Note 5 ke atas. Kamu yang masih menggunakan HP Samsung dengan model dan tahun di bawahnya tentu saja belum bisa melakukan cara ini. Kamu hanya bisa mengambil foto dengan tampilan pendek-pendek saja.
Kehadiran rolling shot screenshot menjawab kebutuhan tangkapan layar website yang panjang ke bawah dalam satu kali tangkapan layar. Fitur ini memang ditujukan untuk memudahkan pengguna HP Samsung saat ingin melakukan tangkapan layar website di HP nya.
Bagaimana cara screenshot Samsung menggunakan cara ini?
- Setelah kamu melakukan screenshot, tekan tanda panah ke bawah di layar HP Samsung.
- Tombol ini terletak di bagian kiri layar HP.
- Pilih Capture More lalu scroll ke bagian bawah dan layar akan memfoto tampilan yang anda tunjukkan. Tekan layar hingga selesai menunjukkan bagian layar yang ingin di foto.
- Hasil proses screenshot menggunakan fitur ini akan tersimpan di galeri. Kamu jangan terkejut dengan hasilnya karena ukuran bidang gambar Screenshot yang diambil jadi beberapa kali lebih besar dari hasil SS biasa.
Cara Screenshot Samsung Menggunakan Bixby Voice

Ini adalah langkah terakhir dalam melakukan screenshot pada HP Samsung yaitu dengan memanfaatkan Bixby Voice. Fitur ini memang tidak ada di semua HP Samsung. Dengan adanya fitur Bixby Voice maka akan memudahkan kamu saat menggunakan asisten pintar.
Jika fitur ini tidak tersedia secara default di HP Samsung maka kamu harus mengunduhnya lebih dahulu. Bagaimana cara mengaktifkan fitur ini di HP anda?
- Nyalakan layar HP Samsung kamu.
- Tekan tombol yang ada di samping layar lalu tahan selama beberapa saat sampai terdengar suara Bixby.
- Kemudian kamu ucapkan perintah “Hy Bixby took a screenshot please”
- Secara otomatis layar akan mengambil gambar screenshot. Hasil tangkapan layarnya akan disimpan di galeri HP.
Cara screenshot Samsung menjadi bagian penting untuk dipelajari. Karena kegiatan ini pasti akan dibutuhkan sewaktu-waktu. Tangkapan layar sangat penting untuk dikirimkan sebagai bukti pembayaran, bukti complain dan sebagainya.
Semua jenis HP memiliki fitur tangkapan layar, namun berbeda caranya. Ada yang mudah dan ada yang sulit. Cara yang paling mudah adalah dengan menekan tombol fisik yang terdapat pada HP.
Secara default foto hasil tangkapan layar ini akan tersimpan di galeri, namun kamu juga bisa mengatur folder agar hasil tangkapan layar mudah ditemukan dan tidak bercampur dengan gambar-gambar lainnya.
Agar selalu update dengan teknologi, kamu harus mau terus belajar cara-cara penggunaan perangkat teknologi dengan benar. Hal ini karena dunia teknologi komunikasi selalu berubah dan terus meningkat sehingga dibutuhkan kesiapan menghadapi munculnya teknologi baru.
Para pemegang HP Samsung harus selalu belajar menghadapi peningkatan teknologi yang dibawa oleh HP nya termasuk cara screenshot Samsung yang tidak sama setiap kali keluar model HP Samsung terbaru.
 TEKNO BANGET Berita Teknologi Review Laptop Komputer Gadget,Smartphone, Handphone,Gratis Download Games, Aplikasi, Software, Tutorial,Tips Trick Internet
TEKNO BANGET Berita Teknologi Review Laptop Komputer Gadget,Smartphone, Handphone,Gratis Download Games, Aplikasi, Software, Tutorial,Tips Trick Internet