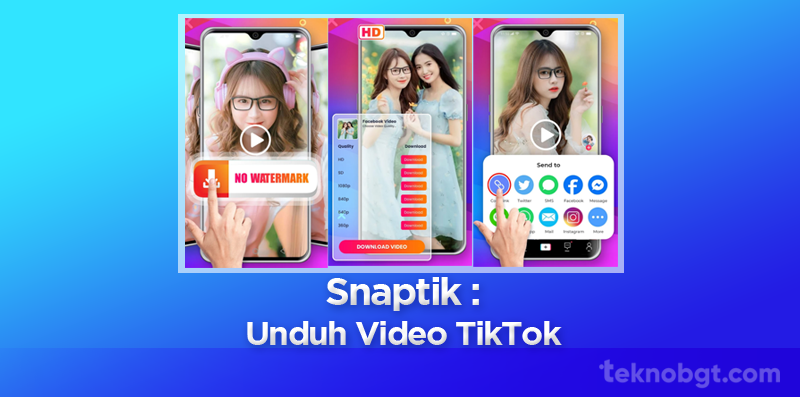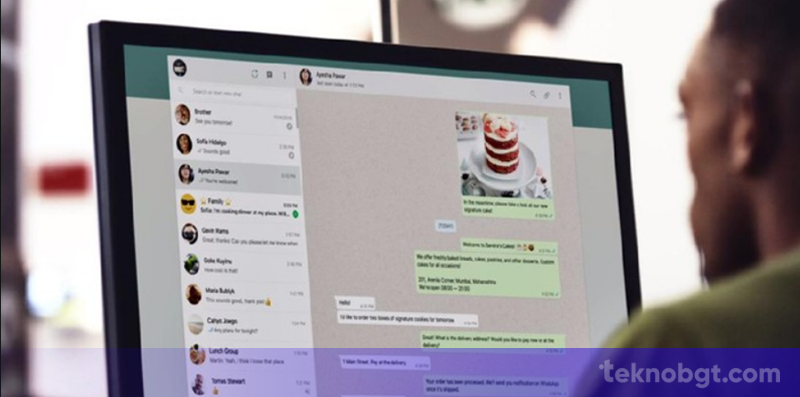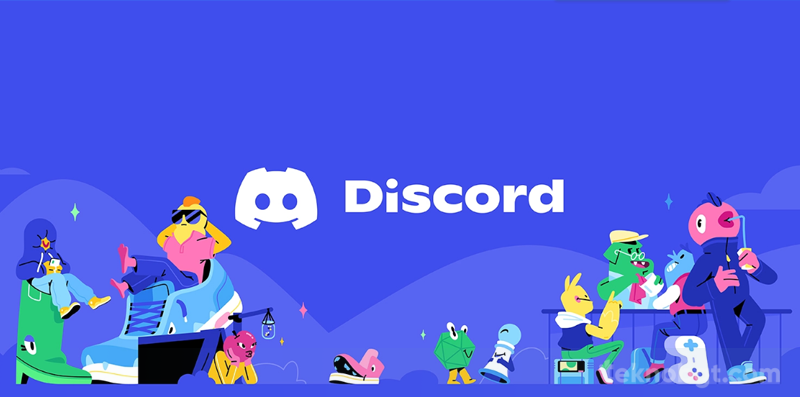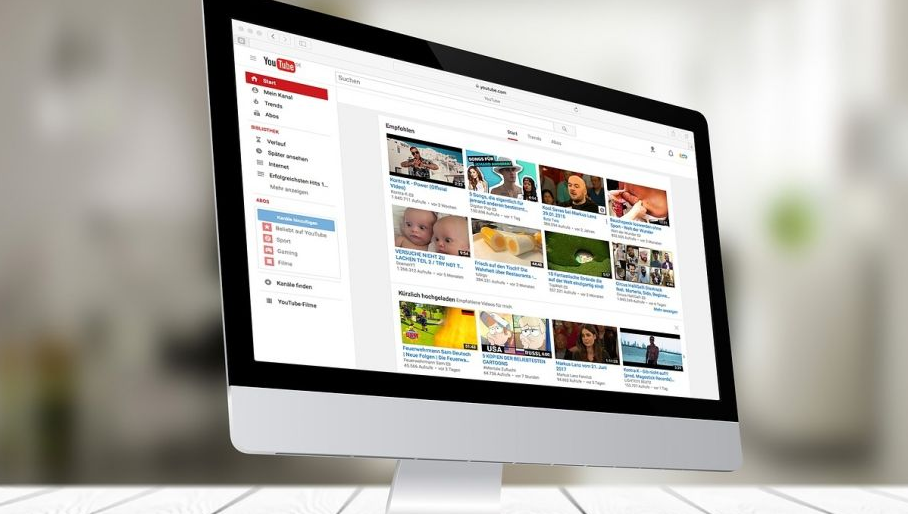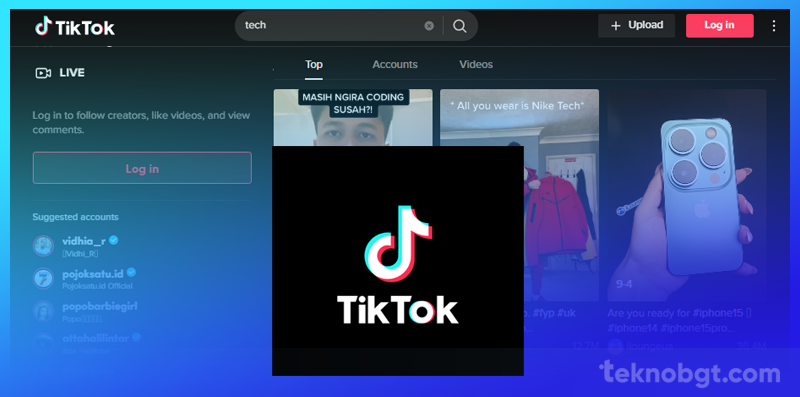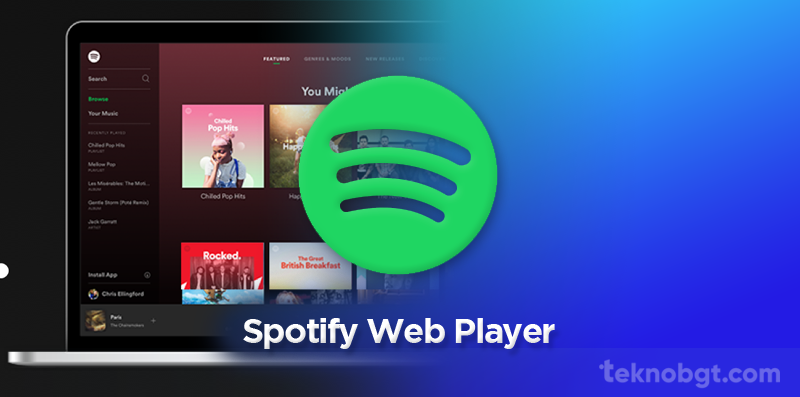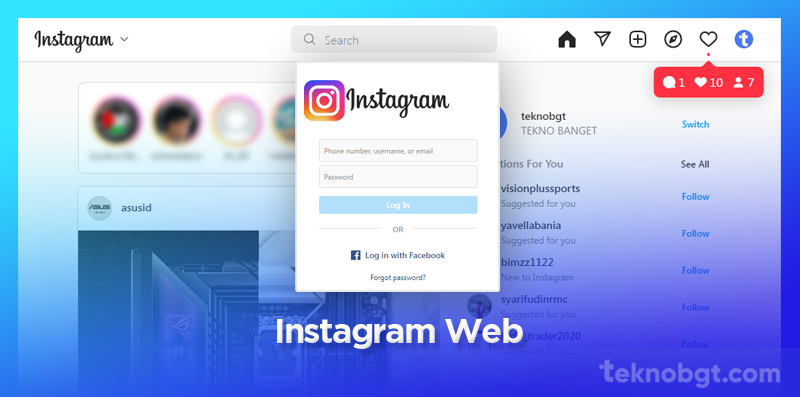Aplikasi video call yang saat ini digandrungi adalah Zoom. Selain mudah dan praktis untuk obrolan satu grup, ada fitur background yang dapat diganti. Cara mengganti background Zoom sangat mudah, bisa dilakukan di beberapa perangkat.
Kamu akan mendapatkan pengalaman lebih menarik saat melakukan video call dengan aneka pilihan background. Bagi yang penasaran tentang aplikasi zoom ini, dan ingin melakukan cara mengganti background pada aplikasi Zoom, ini dia ulasannya lebih lanjut.
Mengenal Aplikasi Zoom, Perangkat Andalan Meeting Daring

Zoom merupakan nama sebuah aplikasi yang berguna untuk berkomunikasi lewat video call. Tidak hanya bisa dipakai di perangkat smartphone, aplikasi satu ini juga compatible untuk pengguna desktop. Pengguna aplikasi biasanya memakainya untuk tatap muka jarak jauh.
Umumnya fitur video call dengan aplikasi lain hanya bisa memuat maksimal empat orang. Zoom menawarkan fitur yang memungkinkan kamu melakukan video call dengan banyak orang dalam sekali waktu.
Pamor Zoom sebagai tools untuk video call semakin melejit untuk saat ini. Banyak perusahaan hingga lembaga pendidikan yang melakukan pertemuan daring. Tentu fitur yang disediakan Zoom lebih disukai karena dinilai praktis untuk tatap muka daring.
Salah satu fitur yang paling disukai pengguna adalah penggantian latar belakang. Biasanya, background saat video call tidak bisa diganti. Layaknya blue screen, Zoom memungkinkan pengguna mengganti background.
Tentu cara mengganti background Zoom tergolong mudah. Video call akan semakin menarik dengan berbagai latar belakang yang bisa di-setting sesuai selera. Misalnya dengan latar pemandangan, foto, warna-warni, dan masih banyak lagi.
Tidak hanya cocok untuk Android user, kamu bisa memakai aplikasi untuk beragam software. Mulai dari OS Mac, Linux, iOs, sampai Windows cocok memakai aplikasi ini. Ada beberapa keuntungan yang didesain pembuat untuk pengguna:
- Memiliki akses virtual ke background. Hal ini membuat cara mengganti background Zoom bisa dilakukan kapan saja dan tentunya praktis
- Rapat menjadi lebih optimal dengan partisipan hingga 100 orang, bahkan lebih jika upgrade ke fitur berbayar
- Adanya fitur screen sharing untuk kebutuhan rapat yang lebih maksimal
- Bisa membagi partisipan ke dalam beberapa ruangan, layaknya rapat secara offline
Sejarah Aplikasi Zoom, Bermula dari Hubungan Jarak Jauh
Sebelum mengulas fitur-fitur selanjutnya, seperti cara mengganti background zoom misalnya, kamu harus tahu bagaimana sejarah aplikasi ini. Banyak yang mengira pencipta kalau Zoom diciptakan oleh orang Eropa.
Padahal penciptanya adalah warga keturunan Tiongkok bernama Eric Yuan. Saat ini, pencipta Zoom telah menjabat sebagai CEO Zoom Technologies, Inc yang merupakan perusahaan buatannya sendiri. Ide awal aplikasi ini bermula dari kebutuhan Eric berkomunikasi jarak jauh dengan pasangannya.
Hubungan Eric dengan pasangannya terpisah jarak selama 10 jam perjalanan. Dirinya kemudian memiliki keinginan untuk membuat aplikasi video conference. Ide tersebut mencuat saat Eric bekerja di Cisco, perusahaan yang bergerak di bidang video conference.
Gagasannya yang ditolak perusahaan, membuat dirinya mundur sebagai wakil presiden. Padahal di Cisco, Eric sudah memiliki jabatan yang cukup mapan. Setelah itu, tahun 2011, Zoom resmi dibuat.
Aplikasi Zoom saat ini berkembang tidak hanya untuk video call. Kamu bisa memakainya sebagai tools cloud meetings. Popularitasnya semakin melejit sepanjang tahun. Data mencatat bahwa Zoom.Us sudah diunduh lebih dari 500 juta orang.
Selain itu, ulasannya berhasil tembus sampai 3 juta ulasan. Semenjak pandemi, segala hal memang dilakukan secara daring. Hal ini yang melatar belakangi Zoom semakin disukai. Memang rapat secara face to face dianggap lebih ideal.
Akan tetapi, untuk keperluan menghemat waktu, anggaran, dan tentunya menjaga kesehatan, penggunaan Zoom sangat diperlukan. Hal ini juga yang membuat pengguna semakin meningkat. Bahkan tidak sedikit perusahaan yang akhirnya menggunakan layanan berbayar dari aplikasi ini.
Fitur di Aplikasi Zoom untuk Memudahkan Video Call

Saat ini, aplikasi zoom memang banyak disukai orang-orang. Bahkan beberapa negara menggunakannya karena dianggap praktis dalam berkomunikasi. Hal ini tidak lepas dari banyaknya fitur menarik yang dimiliki. Contohnya fitur yang memudahkan kamu melakukan cara mengganti background zoom, dan lain-lain seperti:
1. Fitur Keamanan yang Menarik
Banyak yang menganggap bahwa Zoom tidak aman. Padahal pembuat aplikasi sudah menyediakan fitur end to end encryption. Fitur ini memilik metode keamanan obrolan layaknya WhatsApp.
Selain itu, ada fitur keamanan tambahan lain dari Zoom. Kamu bisa menambahkan kata sandi di akun. Tentu obrolan akan tetap privat dan data tidak berisiko bobol dengan hadirnya lapis keamanan ini.
2. Tersedia Dua Versi
Aplikasi yang menarik adalah yang menyediakan dua versi. Versi gratis biasanya dipakai untuk pemakaian skala kecil. Seperti halnya yang ada di Zoom. Aplikasi ini menyediakan fitur gratis, tanpa perlu penggunanya membayar.
Akan tetapi, untuk pengalaman yang lebih optimal, kamu bisa juga memanfaatkan layanan berbayar dari Zoom. Tentu ada banyak keunggulan fitur berbayar dari aplikasi ini. mulai dari jumlah peserta yang lebih banyak, sampai keamanan yang lebih paripurna.
3. HP dan Desktop, Semua Bisa Dipakai
Cara mengganti background Zoom sangat mudah, bahkan bisa dilakukan baik di desktop atau HP. Hal ini tidak lepas dari kemampuan Zoom yang bisa dipakai di berbagai perangkat. Tanpa membayar biaya langganan, kamu bisa memakai Zoom untuk berbagai keperluan.
Untuk versi berbayar memang tersedia. Akan tetapi jika ingin memakai versi yang gratis tetap bisa dipakai. Memang fitur berbayarnya lebih banyak dan lengkap. Kamu bisa video call atau melakukan hal lain secara praktis, tanpa kendala.
Selain cara mengganti background zoom mudah, jangan khawatir kalau kualitas video akan rendah. Zoom tetap memberikan layanan menarik karena menghadirkan tampilan berkualitas optimal.
Selain itu, suaranya juga tidak kasar sehingga audio bisa didengarkan secara jernih. Banyak yang beranggapan bahwa video call dengan Zoom audio visual yang dihadirkan jelek. Padahal, kualitasnya jernih sehingga tidak mengganggu jalannya obrolan.
Fitur Zoom, Cocok untuk Memenuhi Kebutuhan Rapat Daring

Selain untuk video call, pengguna Zoom kebanyakan adalah perusahaan dan instansi tertentu. Fungsi utamanya digunakan untuk melakukan rapat online. Hal ini tidak lepas dari beberapa fitur yang cocok untuk mengadakan rapat, seperti:
-
Menyediakan Alat Kolaborasi
Orang-orang pasti berfikir bagaimana rapat online bisa tetap efektif layaknya tatap muka konvensional. Zoom memang menjadi aplikasi yang menarik untuk rapat online. Sesama peserta rapat bisa ikut menulis catatan penting.
Hal ini dikarenakan adanya fitur alat kolaborasi. Tentu pertemuan akan lebih interaktif dengan media ini. Rapat daring akan terasa seperti pertemuan tatap muka, dengan hadirnya alat kolaborasi yang berguna bagi semua peserta.
-
Tersedia Rekaman dan Transkrip
Biasanya saat rapat berjalan, kamu memerlukan rekaman untuk lebih memahami isi pembicaraan. Zoom menyadari akan kebutuhan tersebut sehingga menyediakan fitur rekaman serta transkrip.
Tidak hanya tampilan video yang dipercantik dengan cara mengganti background zoom. Kamu bisa semakin memahami jalannya rapat dengan merekamnya. Hasil rekaman ini juga bisa kamu save di akun cloud.
-
Penjadwalan
Berbeda dengan aplikasi obrolan lain, kamu bisa menggunakan fitur jadwal. Fasilitas ini bekerja sebagai pengingat waktu rapat. Kamu bisa mengatur waktu rapat online dan membagikan link ke semua anggota.
Untuk mempermudah, pembagian jadwal bisa melalui beberapa akun lain. Misalnya Gmail, iCal, sampai Outlook. Banyak yang lebih menyukai memakai Zoom karena kemudahannya dalam mengatur rapat yang lebih profesional.
-
Obrolan Tim, Fitur Unggulan Zoom
Ada banyak fitur berkualitas yang dihadirkan Zoom, salah satu unggulannya adalah obrolan tim. Rapat daring sudah menjadi kebutuhan saat ini. bahkan pembelajaran tanpa tatap muka semakin dibutuhkan.
Fitur ini memungkinkan kamu melakukan video call tidak hanya dua orang. Selain itu, riwayat percakapan tersimpan baik dengan fitur yang sudah terintegrasi dengan berbagai file. Penyimpanan ni akan memudahkan setiap peserta melakukan panggilan grup dengan praktis.
Memiliki Layanan Zoom Premium, Apa Saja Fitur yang Tersedia?

Selain beberapa fitur yang disebutkan, Zoom menyediakan layanan premium yang mengharuskan kamu untuk berlangganan. Tentu ada perbedaan fitur antara yang gratis dan berbayar, dengan beberapa poin menarik seperti:
-
Durasi yang Ekstra
Bagi yang hendak melakukan rapat, ada batasan durasi saat menggunakan Zoom gratis. Untuk versi gratis, batasan durasinya hanya 40 menit. Sedangkan bagi pengguna premium, tentu lebih lama waktunya, bahkan bisa melakukan meeting sampai 24 jam.
-
Jumlah Peserta Lebih Banyak
Untuk versi gratis, peserta Zoom hanya dibatasi hingga 100 orang. Bagi pelaku usaha atau instansi skala kecil tentu tidak masalah. Bagaimana jika untuk kebutuhan lebih besar. Contohnya seminar.
Adanya fitur premium ini sangat berguna untuk menambah jumlah peserta. Selain cara mengganti background Zoom lebih praktis, jumlah peserta juga bertambah sampai 1000 orang.
-
Lebih Ramah untuk Profesional
Untuk kalangan individual, menggunakan Zoom gratis tergolong cukup. Tidak perlu memikirkan menambah durasi atau peserta, versi gratis sudah memudahkan semuanya. Berbeda untuk pegiat profesional, layanan premium dari Zoom sangat memudahkan dari berbagai sisi.
-
Kemanan Data Optimal
Aplikasi jenis apa saja jika sudah upgrade ke versi premium pasti keamanan lebih optimal. Zoom juga demikian dengan versi berbayarnya. Fitur berbayar Zoom sudah memiliki standar GCM 256 bit AES sebagai standar enkripsinya.
Fitur tersebut sebenarnya juga ada di Zoom gratis. Akan tetapi, upgrade di fitur premium tentu lebih mutakhir. Cocok untuk menangkis kejahatan cyber online agar data saat meeting tidak bocor.
Memang untuk fitur premium, kamu memerlukan biaya tersendiri untuk berlangganan. Untuk paket berbayar dari Zoom, ada beberapa yang bisa dipilih. Mulai dari Enterprise, Pro, hingga Businesses, dengan ketentuan harga:
- Businesses cocok untuk bisnis kecil dan menengah dengan biaya langganan $19.900
- Enterprise juga cocok untuk pelaku UMKM dengan biaya langganan yang sama seperti Businesses
- Sedangkan paket Pro lebih murah, dengan langganan $14.900, cocok untuk mengelola tim kecil
Banyak yang beranggapan bahwa menggunakan fitur premium tidak penting. Padahal selain fitur cara mengganti background Zoom, ada banyak hal lain yang bisa dieksplor dari aplikasi ini. Jangan khawatir untuk membayar biaya premium karena bisa memakai Paypal.
Bagi yang tidak punya akun PayPal, bisa menggunakan jasa dompet virtual. Saat ini juga sudah berlaku layanan transfer khusus pengguna Indonesia.
Tertarik Menggunakan Zoom? Ini Cara Pakainya
Banyaknya keunggulan aplikasi ini, membuat orang-orang tertarik memakainya. Mulai dari mendaftar, memakainya untuk meeting, sampai bagaimana cara mengganti background Zoom mudah dilakukan, dengan ulasan berikut.
-
Mendaftar Akun Zoom
Aplikasi ini merupakan salah satu tools yang mudah dipakai dan ringan. Selain bisa lewat HP, meeting melalui laptop juga mudah dengan Zoom. Sebelum memanfaatkan berbagai fiturnya, coba daftar dulu dengan cara:
- Mengunjungi situs Zoom.us di peramban, kemudian langsung klik tombol daftar
- Jangan lupa untuk Download Aplikasi Zoom
- Kamu juga bisa menggunakan aplikasi di Playstore atau AppStore jika ingin menggunakannya secara mobile
- Gunakan email aktif untuk mendaftar, dan pastikan jangan lupa password agar mudah dalam registrasi
- Klik Active Account untuk melakukan verifikasi, tunggu beberapa saat sampai akun sudah siap dipakai
- Setting password sesuai keinginan untuk kebutuhan masuk dan penggunaan secara mudah
-
Join Meeting
Setelah mendaftar akun, biasanya pengguna akan memakainya untuk ikut meeting. Jangan lupa coba cara mengganti background Zoom terlebih dahulu sebelum join rapat. Cara agar bisa masuk ke rapat Zoom bisa dengan step berikut:
- Coba buka aplikasi Zoom, atau bisa masuk ke zoom.us melalui peramban kesayanganmu
- Masuk ke aplikasi, kemudian pilih menu Join Meeting jika menggunakan desktop. Apabila menggunakan ponsel, klik menu Join
- Setelah itu, kamu harus memasukkan Meeting ID atau tautan yang diberikan host
- Isi tautan tersebut di kolom, kemudian lengkapi data diri berupa nama peserta sebelum masuk ruangan rapat
- Tunggu beberapa saat, kemudian klik Join. Rapat melalui Zoom bisa kamu ikuti, dan tentunya lebih bervariasi dengan melakukan cara mengganti background Zoom.
-
Membuat Laman Meeting
Selain berperan sebagai peserta, kamu juga bisa membuat laman meeting sendiri. Ada beberapa step agar ruang rapat bisa dibuat. Untuk mencoba menjadi host meeting, coba sejumlah langkahnya:
- Setelah sudah mendaftar akun Zoom, coba buka aplikasinya dan pastikan sudah masuk dengan kata sandi
- Buka menu utamanya, kemudian klik bagian New Meeting jika rapat akan dilakukan saat itu juga
- Apabila untuk jadwal rapat di lain waktu, klik Schedule dan undang peserta
- Salin Personal Meeting ID di bagian menu tersebut, kemudian klik pojok kiri atas
- Setelah itu, salin bagian invite link dan tautan sudah bisa kamu sebarkan ke para peserta
Cara Mengganti Background Zoom Lewat Desktop dengan Mudah dan Cepat

Salah satu manfaat cara mengganti background pada aplikasi zoom agar tampilan saat rapat lebih menarik. Terlebih jika semua peserta menggunakan latar belakang yang sama. Bagi pengguna laptop, untuk merubah latar belakang tampilan rapat, bisa dengan cara:
- Pastikan kamu sudah mengunduh aplikasi Zoom ini di PC atau laptop, kemudian daftar terlebih dahulu
- Pastikan sudah terverifikasi dengan tepat sebelum memakai aplikasi
- Cara mengganti background Zoom untuk login yang lebih praktis, kamu juga bisa menautkan akun Zoom dengan akun Google
- Masuklah ke aplikasi, dan cek halaman utamanya dan langsung ke bagian setting. Menu setting ini memiliki ikon seperti gear sehingga mudah dicari
- Kemudian, buka Background and Filters, dan lanjutkan opsi Virtual background sebagai pilihan
- Ada banyak pilihan tentang latar belakang yang diinginkan, dan pilih sesuai selera atau ketentuan rapat
- Bagaimana jika cara mengganti background Zoom dengan gambar sendiri? Mudah karena hanya dengan klik tombol +, dan tunggu
- Otomatis kamu akan terhubung ke data di desktop, dan pilih gambar yang diinginkan
Cara mengganti background pada Zoom ini sangat mudah, dan cocok untuk yang tidak memiliki green screen. Tanpa fitur green screen, gambar latar belakang tetap menarik, tanpa memengaruhi kualitas video.
Cara Memilih Latar Belakang Background Meeting
Setelah melakukan cara mengganti background Zoom dan berhasil, tentu aneka latar belakang bisa dipilih. Walau kita bebas memilih apa saja gambar untuk background, sebenarnya tidak boleh asal tunjuk. Ada beberapa acuan dalam memilih background meeting.
-
Sesuaikan Gambar dengan Tema Rapat
Tampilan saat menggunakan Zoom akan lebih epic dengan hadirnya latar belakang menarik. Untuk cara mengganti wallpaper Zoom agar tepat, sebaiknya sesuaikan dengan kondisi. Apabila sifatnya formal, coba gunakan latar belakang perkantoran.
Gunakan gambar yang sifatnya fleksibel sehingga suasana rapat tidak kaku. Akan tetapi, jangan gunakan latar belakang yang sifatnya terlalu santai. Misalnya untuk keperluan rapat justru mencari background yang isinya jokes.
-
Perhatikan Gambar apa Yang Dipilih
Cara mengganti background Zoom tidak boleh asal pilih. Harus menyesuaikan gambar dengan memerhatikan apa yang dipilih. Jika tidak memiliki ruangan rapat secara khusus, gunakan gambar dari hasil searching di Google.
Bisa gambar bernuansa perkantoran, alam, formal, abstrak, dan sejenisnya. Paling penting jangan memilih gambar yang sifatnya terlarang. Apalagi untuk kebutuhan rapat atau bahkan sekolah online.
Bagi Pengguna iPhone, Ini Cara Mengganti Background Zoom

Mengganti background zoom tidak hanya bisa dilakukan oleh pengguna desktop. Kamu yang memakai iPhone juga bisa melakukan cara tersebut. Mekanismenya mudah, seperti halnya di perangkat komputer.
- Bagi pengguna gawai iPhone, kamu harus mengunduh Zoom melalui AppStore agar aplikasi terjamin keamanannya
- Setelah itu, buka aplikasi dan daftarkan sesuai dengan cara yang tadi disebutkan
- Akses ruang meeting, kemudian tekan di bagian More, bawah aplikasi
- Cara mengganti background Zoom kemudian akan timbul pop up yang berisikan Virtual Background
- Kamu akan dihadapkan dengan berbagai pilihan menarik terkait latar belakang
- Ada yang berupa gambar default, atau yang bisa diganti sesuai selera
- Jika ingin menggunakan gambar yang sudah ada, tinggal pilih sesuai keinginan
- Apabila ingin menambahkan, gunakan tombol Add, tambah sesuai keinginan kamu
- Jika sudah selesai, kamu bisa langsung klik close layar
Sebenarnya cara mengganti background Zoom di iPhone, sama seperti di perangkat desktop. Sama-sama mudah, dan tentu bisa dipilih sesuai keinginan. Untuk pemilihan warna latar belakang, sebaiknya cari yang kontras dengan pakaian. Jangan sampai seragam karena tampilan rapat justru akan terlihat aneh.
Bagaimana Jika Gambar Background Terbalik?
Tidak selamanya cara untuk mengganti background Zoom berjalan mulus. Terkadang ada saat dimana tampilannya justru terbalik. Bagaimana solusinya jika terjadi masalah tersebut. Ada beberapa langkah untuk memperbaiki jika gambar latar belakang justru terbalik:
- Cara mengganti background Zoom dengan membuka aplikasi yang sudah kamu unduh sebelumnya, kemudian tuju Ruang Meeting
- Setelah masuk ke ruangan, pilih tanda panah atas. Tanda tersebut berada di posisi samping symbol video
- Kemudian lanjut ke bagian pengaturan, dan pilih opsi Mirror My Video, tunggu sampai tampilan tidak terbalik dan normal lagi
Cara mengganti background Zoom juga kadang menghasilkan gambar yang terhalang karena latar belakang. Banyak yang mengeluhkan hal tersebut. Hal ini dinilai tidak pantas dan profesional untuk rapat. Coba lakukan beberapa hal ini agar setting latar belakang menjadi lebih profesional.
- Sebaiknya cari latar belakang yang bersih, serta tampilannya sama rata
- Setelah itu, pilih opsi Pick Colour, dan lanjutkan ke bagian Green Screen, dan tunggu
- Ada tulisan I Have Green Screen, kemudian hilangkan tanda ceklist
- Kembalilah ke halaman utama rapat, kemudian lihat perubahannya
Cara Mengganti Background Zoom Lewat Android, Mudah dan Praktis

Salah satu platform paling banyak penggunanya adalah Android. Hal ini membuat pengelola Zoom membuat aplikasi dapat dipakai di platform ini. Untuk cara mengganti wallpaper Zoom lewat Android, kamu bisa memakai beberapa tahap berikut:
- Untuk bisa memakai aplikasi Zoom, setidaknya Android sudah upgrade ke versi 8 atau lebih. Sudah ada dukungan yang memungkinkan kamu menggunakan Zoom jika sudah upgrade ke minimal versi 8
- Setelah masuk, cara mengganti background Zoom selanjutnya menekan tombol titik tiga yang berada di bagian kanan bawah
- Cari menu Virtual Background, tunggu sampai proses selesai
- Menu satu ini akan memudahkan kamu dalam merubah latar belakang, termasuk memilih background sesuai keinginan
- Cara mengganti background Zoom dengan mengganti ganti dengan gambar yang diinginkan, bisa berupa alam, interior, foto,dan masih banyak lagi
- Kamu bisa menambahkan latar belakang favorit dengan menekan tombol +, layaknya seperti cara dalam mengganti background Zoom di perangkat desktop
Menanggapi Isu Keamanan, Begini Cara Memproteksi Akun Zoom
Adanya fitur obrolan grup sampai 100 orang bahkan lebih memang menjadi daya tarik utama Zoom. Selain itu, cara mengganti background Zoom juga bisa dilakukan sesuka hati. Rapat tau obrolan lebih menarik, tanpa tampilan yang membosankan.
Akan tetapi, isu keamanan dari aplikasi ini mencuat. Padahal pihak Zoom sudah memberikan fitur enkripsi. Untuk lebih memproteksi akun Zoom, sebenarnya ada beberapa cara yang bisa kamu lakukan, diantaranya:
-
Proteksi Bagi Pengguna/Peserta
Untuk melakukan proteksi akun tidak hanya bagi penyelenggara meeting. Peserta Zoom juga harus melakukan hal serupa. Jangan asal klik link tanpa melakukan proteksi terlebih dahulu dengan cara:
- Saat meeting, jangan coba-coba menunjukkan lokasi terkini. Apabila ingin lebih aman, aktifkan fitur Virtual Background. Kamu bisa mencoba cara mengganti background Zoom sesuai kondisi rapat
- Apabila memang tidak diminta dan diperlukan, sebaiknya nonaktifkan kamera dan mikrofon selama rapat
- Pastikan kamu menggunakan aplikasi resmi Zoom yaitu zoom.us. selain dari aplikasi atau website tersebut, sebaiknya curigai keamanannya
- Sebaiknya setting password Zoom berbeda dengan akun lain untuk proteksi lebih
- Gunakan aplikasi Zoom yang sudah di versi terbaru, karena sudah ada upgrade keamanan yang lebih mutakhir
-
Proteksi Bagi Host
Bagi host meeting, selain bisa melakukan cara mengganti background Zoom, ada beberapa langkah untuk melakukan proteksi akun. Agar tidak sampai mengalami kebocoran data, coba proteksi akun dan percakapan dengan beberapa langkah:
- Pastikan untuk selalu mengaktifkan password saat melakukan meeting. Langkah ini cocok untuk menangkal berbagai penyusup yang mungkin bisa saja masuk
- Selain itu, fitur waiting room harus selalu diaktifkan. Fitur ini layaknya filter sehingga kamu tahu siapa saja yang join meeting
- Saat di pengaturan akun, sebaiknya matikan fitur remote control serta remote support
- Screen sharing terkadang diperlukan untuk beberapa hal. Akan tetapi jika memang tidak diperlukan nonaktifkan saja bagian ini
Tentu kita semua berharap akan ada banyak upgrade fitur lain dari Zoom untuk meeting online. Cara mengganti background Zoom sangat sederhananya caranya. Rapat akan terasa lebih bervariasi, tanpa latar belakang yang membosankan.
 TEKNO BANGET Berita Teknologi Review Laptop Komputer Gadget,Smartphone, Handphone,Gratis Download Games, Aplikasi, Software, Tutorial,Tips Trick Internet
TEKNO BANGET Berita Teknologi Review Laptop Komputer Gadget,Smartphone, Handphone,Gratis Download Games, Aplikasi, Software, Tutorial,Tips Trick Internet