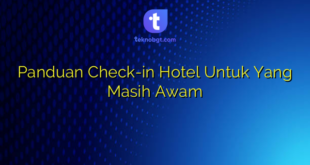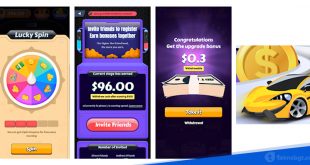Tips dan Trik dari teknobgt kali ini membahas bagaimana cara membuat daftar gambar secara otomatis di Microsoft Word 2010. Biasanya para mahasiswa yang sedang menyusun skripsi membutuhkan tips ini agar hasilnya sesuai standard dari kelulusan.
Kita langsung saja membahas tips cara membuat daftar gambar secara otomatis di Ms Word 2010 : Langkah pertama adalah membuka program Microsoft Word yang biasanya ada di Dekstop atau bisa dibuka juga dari menu “Windows Start” -> “All Programs” -> “Microsoft Office” -> “Microsoft Word 2010”.
Langkah-Langkah Membuat Daftar Gambar di Microsoft Word
Tapi harap diingat bahwa kita harus menambahkan caption terlebih dahulu disetiap gambar lalu setelah itu baru masuk ke tahap membuat daftar gambar dan tabelnya.
Tahap 1 : Membuat Caption Gambar
Adapun cara membuat caption pada gambar adalah :

- Didalam program Microsoft Word pilih menu “Insert” kemudian “Picture”
- Setelah itu pilih gambar yang diinginkan dan Klik gambar kemudian masukkan caption melalui “References” dan pilih “Insert Caption”
- Maka akan muncul popup caption, dari sini anda bisa memilih labelnya sesuai dengan yang diinginkan. Ada 3 pilihan (Equation, Figure, dan Table)
- Anda juga bisa membuat label sendiri (Contohnya Gambar, Tabel atau yang lainnya), maka yang harus dilakukan adalah tinggal klik tombol “New Label” dan ketikkan label yang diinginkan, misal Gambar.
- Ketikkan nama gambarnya dan tentukan posisinya (pilihannya Above selected Item dan Below selected Item). Lalu klik “OK”.
- Selesai, gambar yang dimasukkan tadi sudah diberi Caption.
Tahap 2: Membuat Caption Pada Tabel

- Langkah pertama ada membuat table dahulu dengan pilih menu “Insert” dan pilih “Table”
- Seleksi/blok tabel yang sudah dibuat, kemudian buat captionnya. Caranya sama dengan caption pada Gambar.
- Buat label baru dengan nama Tabel.
- Ketikkan nama Tabelnya dan tentukan posisinya (defaultnya Above selected Item).
- Tabel kini telah memiliki Caption.
Nah setelah selesai membuat caption gambar dan caption tabel, selanjutnya anda bisa membuat daftar gambar secara otomatis. Cara membuat daftar gambar juga hampir sama dengan cara seperti diatas tadi, tapi untuk lebih jelasnya berikut detail dari langkah-langkahnya :
Tahap 3: Proses Membuat Daftar Gambar

- Langkah pertama adalah pilih menu “References” kemudian pilih “Insert Table Of Figures”
- Setelah itu pilih gambar yang ada di caption label (label gambar merupakan label yang telah kita buat tadi)
- OK Selesai, Daftar gambar sudah jadi.
Nah seperti itulah langkah-langkah membuat daftar gambar di microsoft word 2010. Anda juga bisa membuat daftar tabel di ms word dengan cara yang sama, cukup dengan mengganti caption labelnya menjadi Tabel maka secara otomatis yang masuk adalah tabel bukan gambar lagi. Selamat mencoba.
 TEKNO BANGET Berita Teknologi Review Laptop Komputer Gadget,Smartphone, Handphone,Gratis Download Games, Aplikasi, Software, Tutorial,Tips Trick Internet
TEKNO BANGET Berita Teknologi Review Laptop Komputer Gadget,Smartphone, Handphone,Gratis Download Games, Aplikasi, Software, Tutorial,Tips Trick Internet