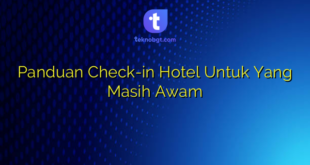Meningkatkan produktivitas mungkin menjadi sebuah alasan untuk menggunakan Multi-Monitor saat melakukan banyak tugas karena dengan menambahkan satu atau dua monitor eksternal akan membantu Anda membuat panel yang lebih besar untuk mendistribusikan beban kerja.
Tapi, belum banyak orang yang mengetahui bagaimana cara mengonfigurasinya dengan benar. Berikut ini adalah panduan lengkap untuk cara setting multi-monitor Windows 11, yang mana memiliki banyak opsi dan fitur untuk mendukung dua, tiga, empat, atau lebih monitor tanpa harus bergantung pada perangkat lunak pihak ketiga atau bantuan teknis untuk membuat semuanya berfungsi.
Dalam panduan multi-monitor Windows 11 ini, Teknobgt akan memandu Anda melalui berbagai cara untuk mengonfigurasi pengaturan multi-monitor.
Panduan Konfigutasi Multi-Monitor Windows 11
Ada beberapa langkah yang harus Anda persiapkan agar saat menggunakan Multi-Monitor di komputer dengan OS Windows 11 , diantaranya adalah sebagai berikut :
Langkah 1 : Siapkan Pengaturan multi-monitor Windows 11
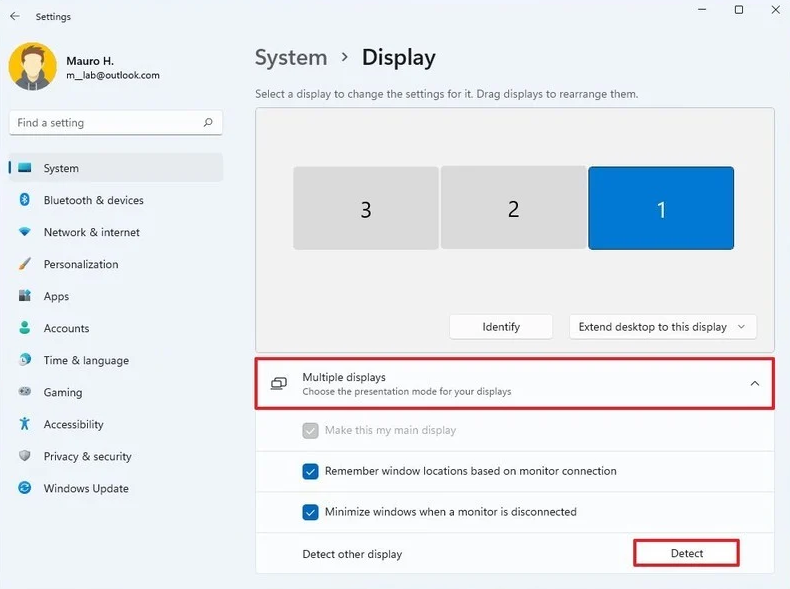
Sebelum masuk ke langkah-langkah ini, pastikan bahwa monitor sudah tersambung monitor dengan benar, termasuk kabel daya dan sinyal (HDMI atau DisplayPort), dan nyalakan semua monitor.
- Masuk ke menu Settings dan pilih System
Kemudian klik Display Page yang ada di sebelah kanan - Konfirmasikan semua monitor ada di halaman pengaturan.
- Klik Multiple displays settings. (Opsional) Klik tombol Deteksi untuk memaksa sistem mendeteksi tampilan yang hilang.
Jika salah satu tampilan masih hilang, periksa kembali koneksi, nyalakan ulang komputer, dan gunakan kembali langkah-langkah di atas. Selain itu juga Anda bisa memerikan pembaruan sistem dan driver terbaru untu perangkat yang sudah terpasang agar tampilannya nanti benar-benar tidak ada masalah.
Langkah 2 : Atur Ulang Tampilan
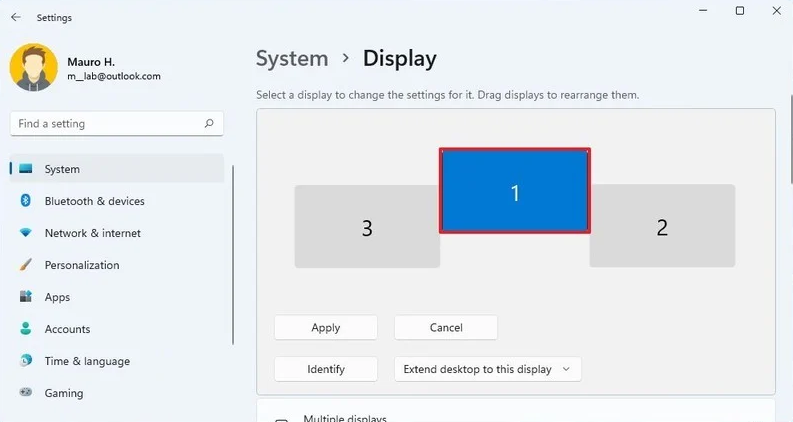
Windows 11 memberikan opsi untuk mengatur ulang konfigutasi atau pengaturan saat kamu menggunakan dua ataupun tiga monitor. Berikut ini langkah-langkah untuk mengatur ulang beberapa tampilan di Windows 11 :
- Buka Settings dan masuk ke menu System
- Kemudian masuk ke halaman Display yang ada di sebelah kanan
- Kamu juga bisa langsung klik tombol identifikasi untuk menentukan monotr mana yang sedang Anda atur ulang.
- Seret dan lepas untuk mengatur ulang setiap tampilan sesuai dengan tata letak fisiknya di desktop.
- Terakhir klik Apply Button untuk menyimpan pengaturannya.
Setelah Anda menyelesaikan langkah-langkahnya, konfigurasi tata letak baru akan diterapkan, memungkinkan Anda untuk bekerja di setiap layar dan bisa menjalankan aplikasi tanpa adanya masalah yang muncul.
Langkah 3 : Cara Memilih Tampilan Utama
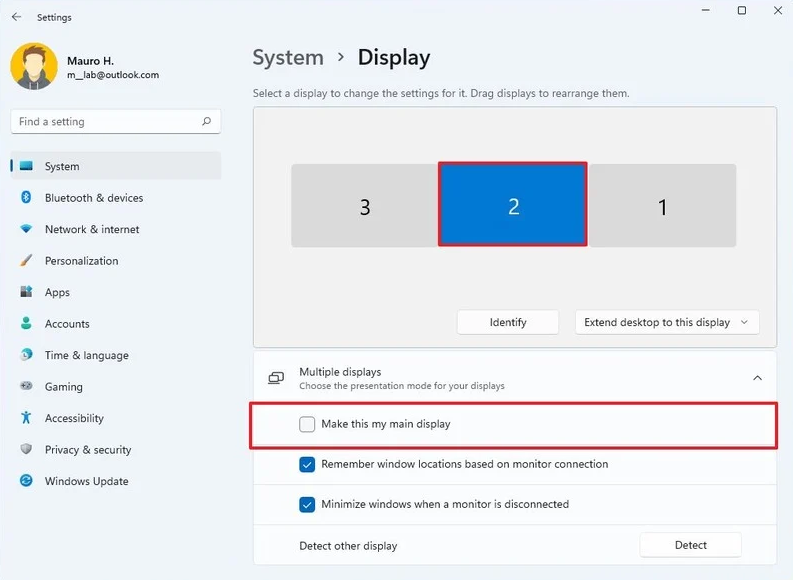
Di komputer dengan Windows 11, kamu bisa memilin monitor mana yang harus dijadikan sebagai monitor utama / default. Ini fungsinya untuk memberi tahu sistem di mana aplikasi harus dibuka secara default dan menunjukkan sistem tray dan jam.
Adapun cara setting monitor default saat menggunakan multi display di windows 11 adalah sebagai berikut :
- Buka Settings dan masuk ke menu System
- Kemudian masuk ke halaman Display yang ada di sebelah kanan
- Setelah itu pilih non-primary display dan klik Multiple Displays Setting
- Pilih monitor 1,2 atau 3 yang ingin dijadikan sebagai monitor default dan jangan lupa untuk mencentang “Make this my main display” di bagian bawahnya.
Setelah Anda menyelesaikan langkah-langkahnya, Anda mungkin melihat efek visual di layar untuk menerapkan perubahan, dan kemudian Anda akan melihat bahwa System tray dan jam akan tersedia dari tampilan utama.
Langkah 4 : Cara memilih mode tampilan untuk beberapa tampilan
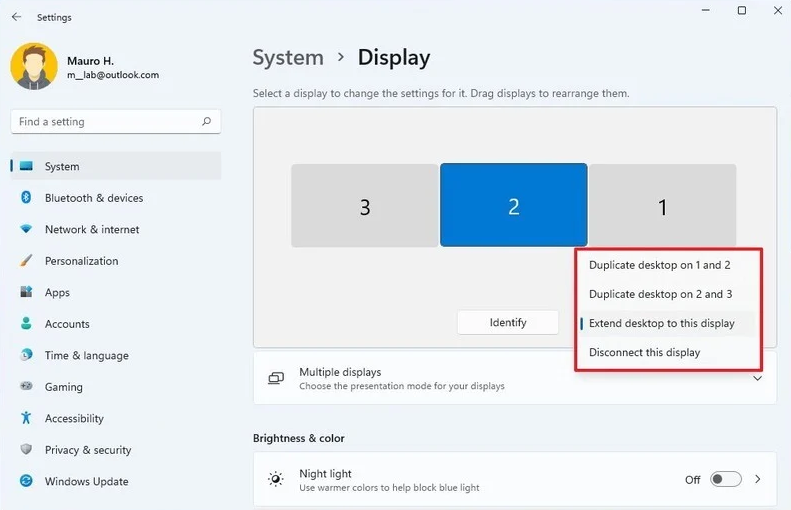
Para pengguna windows 11 yang menggunakan lebih dari satu monitor bisa mengubah mode tampilan layar. Misalnya, Anda dapat memperluas desktop utama di seluruh layar baru atau mencerminkan kedua layar untuk menampilkan konten yang sama di kedua layar, yang dapat berguna selama presentasi. Atau, Anda juga dapat menonaktifkan layar laptop dan menggunakan monitor eksternal sebagai satu-satunya monitor.
- Buka Settings dan masuk ke menu System
- Kemudian masuk ke halaman Display yang ada di sebelah kanan
- Pilih monitor yang ingin Anda sesuaikan.
- Gunakan menu drop-down di kanan bawah dan pilih mode tampilan:
- Duplikat — Menampilkan desktop yang sama di seluruh layar.
- Perluas — Memperluas desktop tampilan pertama di semua tampilan.
Pilih mode tampilan di Project flyout
Windows 11 juga memungkinkan Anda untuk beralih mode tampilan dengan cepat menggunakan fitur Project, yang dapat Anda akses menggunakan tombol Windows + P pintasan keyboard.
Setelah Anda menjalankan pintasan, flyout Proyek akan terbuka dari sisi kanan dengan empat opsi:
- PC Screen Only — Hanya layar utama yang digunakan.
- Duplicate — Tampilan sekunder akan mencerminkan monitor utama.
- Extend — Kedua layar digabungkan untuk menawarkan desktop yang diperluas.
- Second Screen Only — Hanya tampilan sekunder yang digunakan.
Biasanya, Anda ingin menggunakan opsi Extend karena memungkinkan Anda menggunakan monitor utama secara normal dan monitor sekunder pada resolusi aslinya membuat satu kanvas besar.
Opsi Duplicate juga bagus, tetapi saat menggunakan monitor atau proyektor kedua untuk menampilkan presentasi. Sebaliknya, opsi Second Screen Only sangat bagus ketika Anda ingin menutup penutup laptop dan hanya bekerja dengan layar eksternal.
Langkah 5 : Cara Mengubah Pengaturan Skala dan Tata Letak
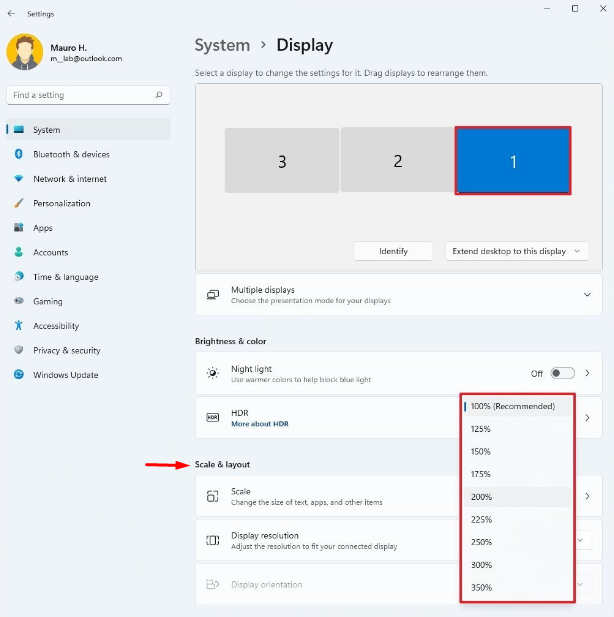
Meskipun Windows 11 menerapkan pengaturan tampilan yang optimal, terkadang Anda mungkin masih perlu mengubah skala, resolusi, dan orientasi setiap layar agar bisa sesuai dengan apa yang kita inginkan.
Pilih pengaturan Skala
Pengaturan skala dapat berguna saat menggunakan layar dengan ukuran dan resolusi layar yang berbeda untuk teks, ikon, jendela, dan item lain dengan ukuran yang sama di seluruh tampilan. Jika Anda memiliki layar resolusi tinggi, Anda dapat menggunakan pengaturan skala untuk membuat segalanya lebih besar dan lebih mudah dibaca.
Setelah masuk ke menu Display, Ada menu Scale dan Layout dibagian bawah dan bisa langsung menyesuaikan dengan keinginan. Sedangkan untuk mengatur kembali Resolusinya, kamu bisa klik menu Display Resolution yang ada di menu Scale dan Layout tadi.
Ada juga menu Display Orientation Setting yang bisa mengatur display. Jika Anda menggunakan monitor kedua dengan mode berdiri, maka bisa memiliki orientasi displaynya menjadi Portrait atau Potrait flipped.
Langkah 6 : Cara mengelola pengaturan Advanced Display
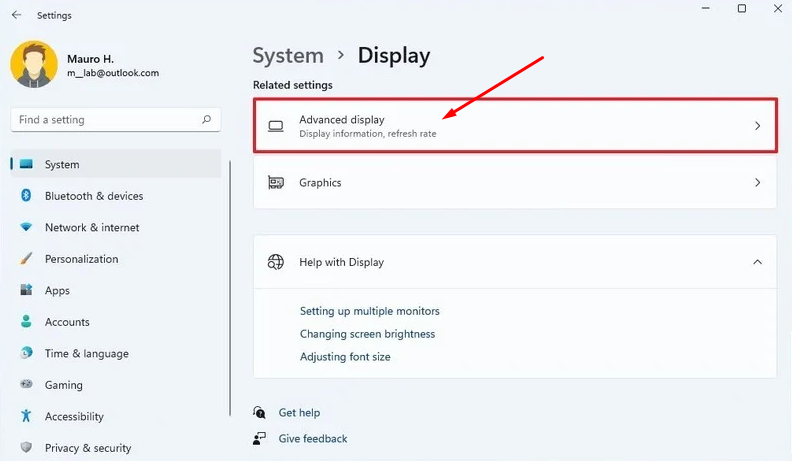
Mengubah pengaturan Advance display / tampilan lanjutan biasanya tidak disarankan. Namun, karena setiap layar terlihat berbeda, Anda mungkin perlu mengubah beberapa pengaturan untuk mengatasi layar berkedip atau meningkatkan akurasi warna.
Konfigurasi Custom Color Profile
Jika monitor tidak menampilkan warna secara akurat, Anda dapat menggunakan profil warna khusus. Anda hanya boleh menggunakan yang dihasilkan oleh sumber tepercaya atau produsen perangkat saat mengubah pengaturan profil warna.
- Buka Settings dan masuk ke menu System
- Kemudian masuk ke halaman Display yang ada di sebelah kanan
- Dibawah “Related Settings” klik Advanced Display Setting
- Pilih monitor yang ingin Anda konfigurasikan menggunakan opsi “Select a display to view or change its settings”.
- Di bawah bagian Informasi Tampilan, klik opsi Display adapter properties.
- Lanjut klik tab Color Management dan pilih Color Management lagi yang ada dibagian bawahnya
- Akan muncul jendala baru dan di Tab Devices, Pilih display yang ingin diubah dan centang dibagian “Use my settings for this device”
- Klik tombol Add dan klik tombol Browser dan cari profil warna baru
- Setelah itu klik tombol Close dibagian paling bawah.
Setelah Anda menyelesaikan langkah-langkahnya, ulangi instruksi untuk mengatur profil warna yang berbeda untuk monitor lain.
Langkah 7 : Cara menampilkan Taskbar di beberapa monitor
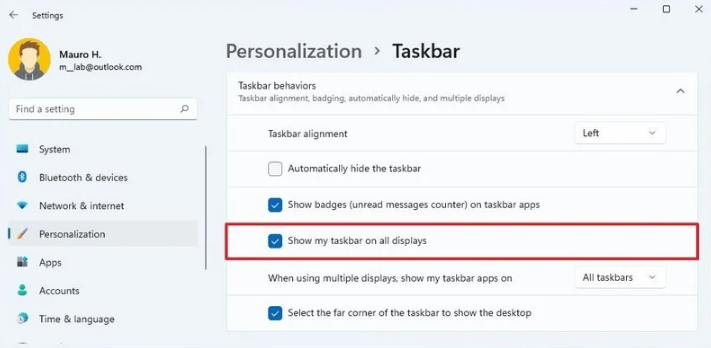
Berikut ini adalah langkah-langkah untuk menampilkan Taskbar di beberapa monitor di Windows 11 :
- Buka Settings dan masuk ke Personalization
- Klik Taskbar yang ada disebalah kanan
- Lanjut klik Taskbar behaviors setting
- Centang di bagian Show my taskbar on all displays option.
- (Opsional) Gunakan pengaturan Saat menggunakan beberapa tampilan, tampilkan aplikasi bilah tugas saya dan pilih bagaimana aplikasi akan muncul di Bilah Tugas:
- All Taskbar.
- Taskbar utama dan bilah tugas saat jendela terbuka.
- Taskbar tempat jendela terbuka.
Setelah Anda menyelesaikan langkah-langkahnya, Taskbar akan muncul di semua monitor.
Langkah 8 : Cara Mengubah Background / Latar Belakang layar di Multiple Display Windows 11
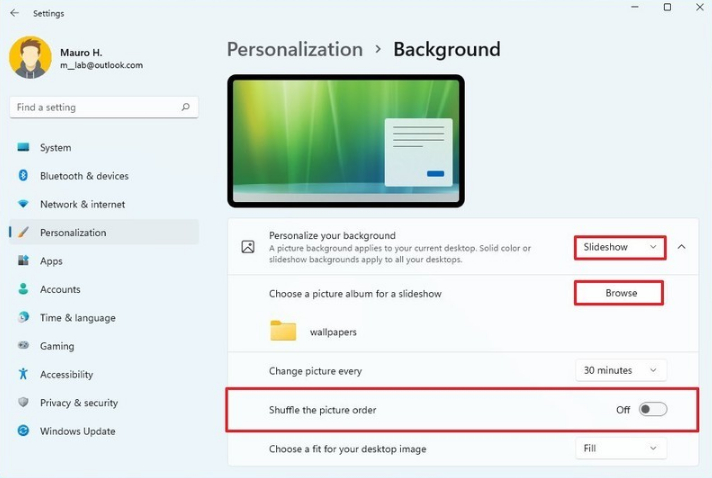
Windows 11 juga memungkinkan Anda untuk mengatur gambar background / latar belakang yang berbeda di setiap layar untuk membuat pengalaman lebih dipersonalisasi menggunakan opsi Slide Show atau dengan memilih wallpaper yang berbeda secara manual di setiap layar.
Cara Membuat Latar Belakang Layar Dengan Slideshow
Untuk mengubah wallpaper setiap layar menggunakan opsi tayangan slide, gunakan langkah-langkah berikut:
- Buka Setting dan masuk ke Personalizaion
- Klik Background yang ada di sebelah kanan
- Pada bagian “Personalize your background” plih Slidshow
- Kemudian pilih folder mana yang ingin ditampilkan sebagai slidehownya.
- Ikuti juga beberapa pengaturannya seperti frekuensi rotasinya, dan juga Shuffle agar bisa secara terus meneruss menjalankan slideshow.
Sedangkan untuk menambahkan Background secara manual bisa dengan cara berikut ini :
- Buka Setting dan masuk ke Personalizaion
- Klik Background yang ada di sebelah kanan
- Pilih opsi Gambar dari pengaturan “Personalize your background”.
- Klik tombol Telusuri.
- Pilih wallpaper dan klik opsi Pilih gambar.
- Klik kanan gambar dan pilih monitor untuk menampilkan wallpaper.
Setelah menyelesaikan langkah-langkahnya, ulangi instruksi untuk menyetel wallpaper berbeda untuk backgroun layar monitor lainnya.
 TEKNO BANGET Berita Teknologi Review Laptop Komputer Gadget,Smartphone, Handphone,Gratis Download Games, Aplikasi, Software, Tutorial,Tips Trick Internet
TEKNO BANGET Berita Teknologi Review Laptop Komputer Gadget,Smartphone, Handphone,Gratis Download Games, Aplikasi, Software, Tutorial,Tips Trick Internet