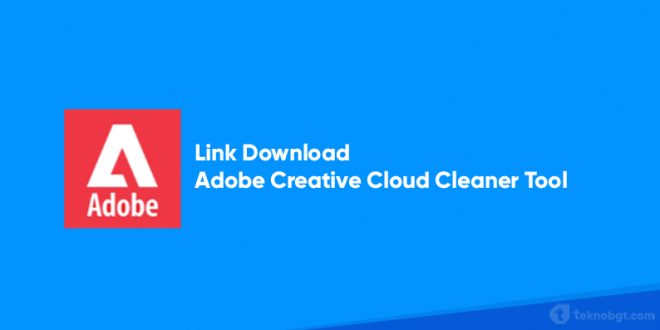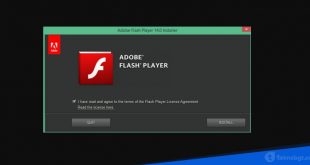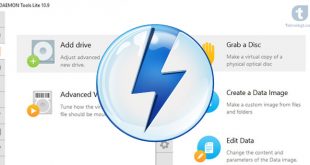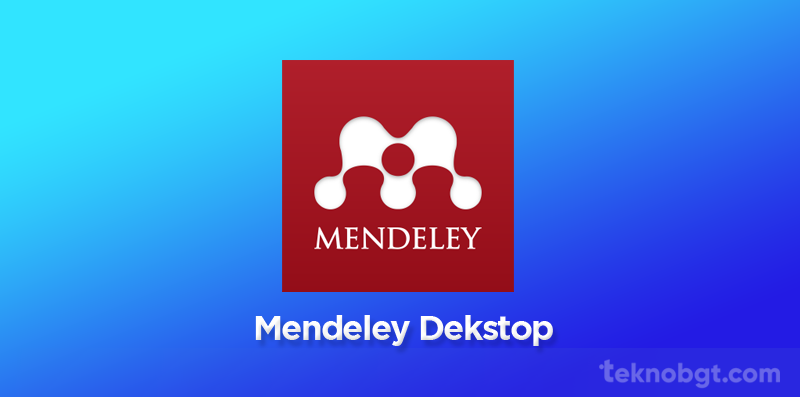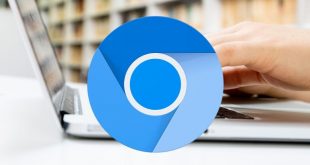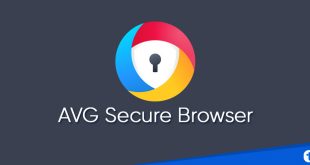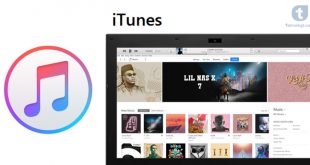Adobe Creative Cloud Cleaner Tool ini adalah sebuah program yang bisa membantu kamu untuk menghapus log penginstalan aplikasi Adobe Creative Cloud atau Adobe Creative Suite yang mungkin rusak atau dapat menyebabkan masalah dengan penginstalan baru.
Untuk menghapus aplikasi menggunakan Creative Cloud Cleaner Tool ini, Kamu harus menghapus entri aplikasi dari Tool. Kamu juga wajib untuk menghapus entri CoreSync, agar bisa menyelesaikan masalah terkait sinkronisasi.
Cara Menggunakan Adobe Creative Cloud Cleaner Tool
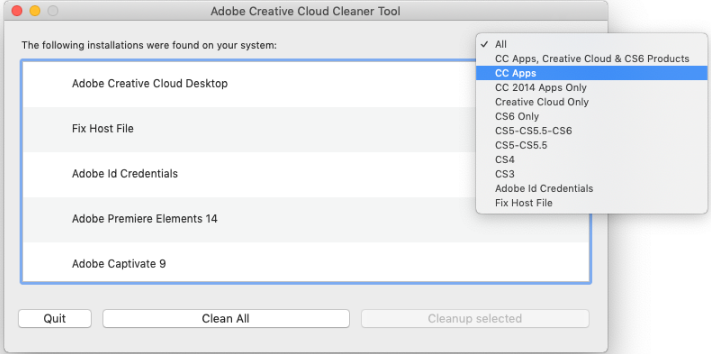
Berikut ini adalah cara menggunakan Creative Cloud Cleaner Tool untuk menghapus entri untuk aplikasi atau CoreSync Windows :
- Backup terlebih dahulu semua file yang disimpan di direktori produk Adobe, termasuk plug-in atau profil khusus yang telah kamu instal.
- Lanjut ke Uninstal aplikasi Creative Cloud atau Creative Suite dengan melakukan salah satu hal berikut:
- Windows 10, 8, 7, atau Vista: Pilih Mulai > Panel Kontrol > Program > Program dan Fitur.
- Windows XP: Pilih Mulai > Panel Kontrol dan klik dua kali Tambah atau Hapus Program.
- Pilih aplikasi yang ingin dihapus, dan klik Remove atau Uninstal
- Ikuti petunjuk di layar untuk menyelesaikan proses pencopotan aplikasinya
- Setelah itu, restart laptop atau komputernya dan lanjut download aplikasi Adobe Creative Cloud Cleaner Tool for Windows
- Setelah selesai download, Klik kanan pada file AdobeCreativeCloudCleanerTool.exe yang didownload tadi dan pilih Run as administrator.
- Ikuti petunjuk di layar dalam urutan ini:
- Pilih bahasa : Ketik e untuk bahasa Inggris lalu tekan Enter.
- Lihat Perjanjian Lisensi Pengguna Akhir Adobe: ketik y untuk menyetujui atau n untuk menolak (jika menolak, teks akan berhenti). Tekan enter.
- Ketik nomor yang sesuai dengan opsi yang ingin dipilih dan tekan Enter. Misalnya ketik 4 (CC Apps) jika Anda ingin meng-uninstall aplikasi Creative Cloud.
- Kemudian, untuk menghapus aplikasi, pilih aplikasi yang ingin Kamu hapus dengan mengetikkan nomor yang sesuai dengan nama aplikasi dan tekan Enter.
- Demikian pula, untuk menghapus CoreSync, ketik 1 atau 4 dan tekan Enter. Kemudian ketik nomor yang sesuai dengan CoreSync dan tekan Enter.
- Konfirmasikan bahwa Kamu ingin menghapus entri: ketik y dan tekan Enter.
(Opsional) Jika tidak dapat terhubung ke server Adobe, ulangi langkah-langkah ini untuk memperbaiki file host. Setelah menerima EULA, ketik 12 untuk memilih opsi File Host.
- Ketika kamu melihat pesan “Adobe Creative Cloud Cleaner Tool selesai dengan sukses,” tekan Enter dan restart komputernya
- Untuk memverifikasi bahwa Creative Cloud Cleaner Tool berhasil diselesaikan, di editor teks seperti WordPad, buka Adobe Creative Cloud Cleaner Tool.log. Lokasi file ini tergantung pada versi Windows Anda:
- Windows 10, 8, 7, atau Vista: C:\Users\[nama pengguna]
- Windows XP: C:\Documents and Settings\[nama pengguna]
- Lihat entri file log. Jika salah satu entri menunjukkan kegagalan, Contact us
- Setelah Adobe Creative Cloud Cleaner Tool berhasil diluncurkan, instal aplikasi Creative Cloud atau Creative Suite.
Berkut ini adalah Link Download Adobe Creative Cloud Cleaner Tool 5.4.1.534 dari laman techspot (21/12/2021)
Adobe Creative Cloud Cleaner Tool for Windows : Klik Disini
Adobe Creative Cloud Cleaner Tool for macOS : Klik Disini
Jika kamu tidak menemukan “Run As Administrator” pada saat kamu klik kanan AdobeCreativeCloudCleanerTool.exe, kamu bisa langsung saja klik dua kali instalannya agar bisa terinstal di laptop/komputer.
 TEKNO BANGET Berita Teknologi Review Laptop Komputer Gadget,Smartphone, Handphone,Gratis Download Games, Aplikasi, Software, Tutorial,Tips Trick Internet
TEKNO BANGET Berita Teknologi Review Laptop Komputer Gadget,Smartphone, Handphone,Gratis Download Games, Aplikasi, Software, Tutorial,Tips Trick Internet