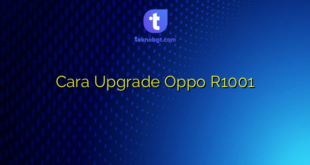Salam hangat, Sobat Teknobgt! Pada kesempatan kali ini, kita akan membahas tentang cara memberi nama pada foto di hp Oppo. Hal ini sangat penting dilakukan, terutama jika kamu memiliki banyak foto di dalam galeri. Tanpa nama yang jelas, kamu akan kesulitan mencari foto yang diinginkan. Nah, berikut ini adalah cara memberi nama pada foto di hp Oppo.
1. Buka Aplikasi Galeri Oppo
Langkah pertama yang harus kamu lakukan adalah membuka aplikasi galeri Oppo. Aplikasi galeri ini biasanya sudah tersedia pada setiap hp Oppo. Jika tidak, kamu bisa mendownloadnya melalui Play Store atau Oppo Store.
2. Pilih Foto yang Akan Diberi Nama
Setelah membuka aplikasi galeri Oppo, pilih foto yang akan diberi nama. Kamu bisa memilih satu atau beberapa foto sekaligus.
3. Klik Ikon Titik Tiga pada Pojok Kanan Atas
Setelah memilih foto yang akan diberi nama, klik ikon titik tiga pada pojok kanan atas layar. Ikon ini akan membuka menu opsi untuk foto yang dipilih.
4. Pilih Opsi “Ubah Nama”
Setelah muncul menu opsi, pilih opsi “Ubah Nama”. Opsi ini akan membuka halaman baru yang memungkinkan kamu untuk mengganti nama foto.
5. Ketik Nama Baru untuk Foto
Di halaman baru ini, kamu akan melihat nama foto yang lama dan kotak teks kosong untuk memasukkan nama baru. Ketik nama baru yang sesuai dengan isi foto tersebut.
6. Klik “Simpan”
Setelah mengetik nama baru, klik “Simpan” untuk menyimpan perubahan. Foto tersebut sekarang sudah memiliki nama baru yang bisa kamu gunakan untuk mencari foto tersebut di dalam galeri Oppo.
7. Lakukan Langkah yang Sama untuk Foto Lainnya
Jika kamu memiliki banyak foto yang ingin diberi nama, ulangi langkah-langkah di atas untuk setiap foto. Kamu bisa memilih beberapa foto sekaligus untuk mempercepat proses ini.
8. Buat Album dengan Nama yang Sama
Selain memberi nama pada setiap foto, kamu juga bisa membuat album dengan nama yang sama. Misalnya, kamu memiliki beberapa foto liburan ke Bali. Kamu bisa membuat album dengan nama “Liburan Bali” dan memasukkan semua foto ke dalam album tersebut.
9. Klik Ikon Titik Tiga pada Pojok Kanan Atas
Untuk membuat album, klik ikon titik tiga pada pojok kanan atas layar. Ikon ini akan membuka menu opsi untuk galeri Oppo.
10. Pilih Opsi “Buat Album Baru”
Setelah muncul menu opsi, pilih opsi “Buat Album Baru”. Opsi ini akan membuka halaman baru yang memungkinkan kamu untuk membuat album baru.
11. Ketik Nama Album Baru
Di halaman baru ini, kamu akan melihat kotak teks kosong untuk memasukkan nama album baru. Ketik nama album baru yang sesuai dengan isi foto tersebut.
12. Pilih Foto yang Ingin Dimasukkan ke dalam Album
Setelah membuat album baru, pilih foto yang ingin dimasukkan ke dalam album tersebut. Kamu bisa memilih satu atau beberapa foto sekaligus.
13. Klik Ikon Titik Tiga pada Pojok Kanan Atas
Setelah memilih foto yang ingin dimasukkan ke dalam album, klik ikon titik tiga pada pojok kanan atas layar. Ikon ini akan membuka menu opsi untuk foto yang dipilih.
14. Pilih Opsi “Tambahkan ke Album”
Setelah muncul menu opsi, pilih opsi “Tambahkan ke Album”. Opsi ini akan membuka halaman baru yang memungkinkan kamu untuk memilih album yang sudah dibuat.
15. Pilih Album yang Sudah Dibuat
Setelah memilih opsi “Tambahkan ke Album”, pilih album yang sudah dibuat sebelumnya. Foto tersebut sekarang sudah dimasukkan ke dalam album yang kamu buat.
16. Lakukan Langkah yang Sama untuk Foto Lainnya
Jika kamu memiliki banyak foto yang ingin dimasukkan ke dalam album, ulangi langkah-langkah di atas untuk setiap foto. Kamu bisa memilih beberapa foto sekaligus untuk mempercepat proses ini.
17. Cari Foto dengan Mudah
Setelah memberi nama pada setiap foto dan membuat album dengan nama yang sama, kamu sekarang bisa mencari foto dengan mudah. Cukup ketik nama foto atau nama album di kolom pencarian, maka foto yang kamu cari akan muncul.
18. Jangan Lupa Backup Foto
Sebelum melakukan proses memberi nama pada foto atau membuat album, jangan lupa untuk melakukan backup foto terlebih dahulu. Hal ini sangat penting dilakukan untuk menghindari kehilangan foto jika terjadi kerusakan pada hp Oppo.
19. Gunakan Aplikasi Pengelola Foto
Selain menggunakan aplikasi galeri Oppo, kamu juga bisa menggunakan aplikasi pengelola foto lainnya. Beberapa aplikasi yang direkomendasikan antara lain Google Photos, Piktures, dan QuickPic.
20. FAQ
Berikut ini adalah beberapa pertanyaan yang sering ditanyakan seputar cara memberi nama pada foto di hp Oppo.
Q: Apakah semua hp Oppo memiliki aplikasi galeri?
A: Ya, semua hp Oppo biasanya sudah dilengkapi dengan aplikasi galeri. Namun, jika tidak ada, kamu bisa mendownloadnya melalui Play Store atau Oppo Store.
Q: Apakah bisa memberi nama pada foto langsung saat mengambil foto?
A: Ya, kamu bisa memberi nama pada foto langsung saat mengambil foto dengan menggunakan aplikasi kamera Oppo.
Q: Apakah bisa memberi nama pada foto secara massal?
A: Sayangnya, aplikasi galeri Oppo tidak memiliki fitur untuk memberi nama pada foto secara massal. Kamu harus memberi nama pada setiap foto satu per satu.
Q: Apakah bisa menghapus nama foto yang sudah diberi nama sebelumnya?
A: Ya, kamu bisa menghapus nama foto yang sudah diberi nama sebelumnya dengan cara mengikuti langkah-langkah di atas dan menghapus nama yang sudah ada di kotak teks.
Q: Apakah bisa mengganti nama album yang sudah dibuat sebelumnya?
A: Ya, kamu bisa mengganti nama album yang sudah dibuat sebelumnya dengan cara mengikuti langkah-langkah di atas dan mengubah nama album yang sudah ada di kotak teks.
Q: Apakah bisa membuat album dengan foto yang sudah diberi nama sebelumnya?
A: Ya, kamu bisa membuat album dengan foto yang sudah diberi nama sebelumnya dengan cara memilih foto yang ingin dimasukkan ke dalam album dan mengikuti langkah-langkah di atas.
Q: Apakah bisa mencari foto berdasarkan nama album?
A: Ya, kamu bisa mencari foto berdasarkan nama album dengan cara mengikuti langkah-langkah di atas dan mengetik nama album di kolom pencarian.
Q: Apakah bisa backup foto ke Google Photos?
A: Ya, kamu bisa backup foto ke Google Photos dengan cara mengikuti langkah-langkah di aplikasi Google Photos. Pastikan kamu sudah login menggunakan akun Google yang sama dengan hp Oppo.
Q: Apakah aplikasi pengelola foto lainnya lebih baik dari aplikasi galeri Oppo?
A: Tergantung kebutuhan dan selera. Beberapa aplikasi pengelola foto lainnya memiliki fitur yang lebih lengkap dan tampilan yang lebih menarik dibandingkan dengan aplikasi galeri Oppo. Namun, aplikasi galeri Oppo sudah cukup memenuhi kebutuhan sebagian besar pengguna hp Oppo.
Q: Apakah bisa memberi nama pada video di hp Oppo?
A: Ya, kamu bisa memberi nama pada video di hp Oppo dengan cara yang sama seperti memberi nama pada foto.
Kesimpulan
Memberi nama pada foto di hp Oppo sangat penting dilakukan agar kamu bisa mencari foto dengan mudah. Kamu bisa mengikuti langkah-langkah di atas untuk memberi nama pada setiap foto dan membuat album dengan nama yang sama. Jangan lupa untuk melakukan backup foto terlebih dahulu sebelum melakukan proses ini. Jika kamu kesulitan atau memiliki pertanyaan, jangan ragu untuk bertanya pada kami. Terima kasih telah membaca artikel ini dan sampai jumpa kembali di artikel menarik lainnya.
 TEKNO BANGET Berita Teknologi Review Laptop Komputer Gadget,Smartphone, Handphone,Gratis Download Games, Aplikasi, Software, Tutorial,Tips Trick Internet
TEKNO BANGET Berita Teknologi Review Laptop Komputer Gadget,Smartphone, Handphone,Gratis Download Games, Aplikasi, Software, Tutorial,Tips Trick Internet