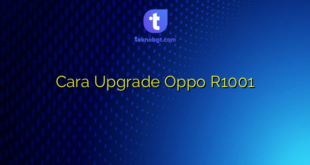Hello Sobat Teknobgt! Apakah kamu baru saja membeli kamera Oppo A5s dan bingung bagaimana cara memberi nama pada foto yang kamu ambil? Tenang saja, dalam artikel ini kami akan memberikan panduan lengkap untuk kamu agar dapat memberi nama pada foto yang kamu ambil dengan mudah.
1. Buka Aplikasi Kamera Oppo A5s
Pertama-tama, buka aplikasi kamera Oppo A5s di perangkat kamu. Aplikasi kamera ini biasanya sudah terpasang secara default pada perangkat kamu dan dapat ditemukan pada menu utama.
2. Ambil Foto
Setelah membuka aplikasi kamera, ambil foto seperti biasa dengan menekan tombol kamera pada layar. Pastikan kamu sudah memilih mode pemotretan yang sesuai dengan kebutuhanmu.
3. Pilih Foto yang Akan Diberi Nama
Setelah selesai mengambil foto, saatnya memilih foto yang ingin kamu beri nama. Kamu dapat melihat foto yang telah diambil dengan membuka aplikasi galeri.
4. Tekan Tombol Titik Tiga di Atas Kanan Layar
Setelah memilih foto yang ingin kamu beri nama, tekan tombol titik tiga yang terletak di atas kanan layar. Tombol ini akan membuka opsi tambahan.
5. Pilih “Ubah Nama”
Setelah tombol titik tiga terbuka, pilih opsi “Ubah Nama”. Opsi ini akan membuka sebuah pop-up yang memungkinkan kamu untuk memberi nama pada foto yang kamu pilih.
6. Ketik Nama pada Kolom yang Tersedia
Pada pop-up yang muncul, kamu akan melihat kolom kosong yang memungkinkan kamu untuk mengetik nama pada foto yang kamu pilih. Ketik nama yang kamu inginkan pada kolom tersebut.
7. Tekan “Simpan”
Setelah mengetik nama pada kolom yang tersedia, tekan tombol “Simpan” untuk menyimpan nama yang kamu berikan pada foto tersebut. Nama yang kamu berikan akan secara otomatis tersimpan pada foto yang kamu pilih.
8. Cek Nama pada Foto
Setelah menyimpan nama pada foto, cek kembali apakah nama tersebut sudah benar terpasang pada foto yang kamu pilih atau belum. Kamu dapat melakukannya dengan membuka aplikasi galeri dan melihat detail foto yang kamu pilih.
9. Mengganti Nama pada Foto yang Sudah Ada
Bagaimana jika kamu ingin mengganti nama pada foto yang sudah memiliki nama sebelumnya? Caranya sangat mudah, kamu hanya perlu mengikuti langkah-langkah yang sama seperti saat memberi nama pada foto baru.
10. Tekan Tombol Titik Tiga pada Foto yang Ingin Diganti Nama
Pertama-tama, tekan tombol titik tiga pada foto yang ingin kamu ganti namanya. Tombol ini terletak di atas kanan layar dan akan membuka opsi tambahan.
11. Pilih “Ubah Nama”
Setelah tombol titik tiga terbuka, pilih opsi “Ubah Nama” seperti saat memberi nama pada foto baru.
12. Ketik Nama Baru pada Kolom yang Tersedia
Setelah memilih opsi “Ubah Nama”, kamu akan melihat kolom kosong yang memungkinkan kamu untuk mengetik nama baru pada foto yang kamu pilih. Ketik nama baru yang kamu inginkan pada kolom tersebut.
13. Tekan “Simpan”
Setelah mengetik nama baru pada kolom yang tersedia, tekan tombol “Simpan” untuk menyimpan nama baru yang kamu berikan pada foto tersebut.
14. Cek Nama Baru pada Foto
Setelah menyimpan nama baru pada foto, cek kembali apakah nama tersebut sudah benar terpasang pada foto yang kamu pilih atau belum. Kamu dapat melakukannya dengan membuka aplikasi galeri dan melihat detail foto yang kamu pilih.
15. Menghapus Nama pada Foto
Bagaimana jika kamu ingin menghapus nama pada foto yang sudah diberi nama sebelumnya? Caranya sangat mudah, kamu hanya perlu mengikuti langkah-langkah yang sama seperti saat memberi nama pada foto baru atau mengganti nama pada foto.
16. Tekan Tombol Titik Tiga pada Foto yang Ingin Dihapus Nama
Pertama-tama, tekan tombol titik tiga pada foto yang ingin kamu hapus namanya.
17. Pilih “Ubah Nama”
Setelah tombol titik tiga terbuka, pilih opsi “Ubah Nama” seperti saat memberi nama pada foto baru atau mengganti nama pada foto.
18. Hapus Nama pada Kolom yang Tersedia
Setelah memilih opsi “Ubah Nama”, kamu akan melihat kolom kosong yang memungkinkan kamu untuk menghapus nama pada foto yang kamu pilih. Hapus nama yang sudah terpasang pada kolom tersebut.
19. Tekan “Simpan”
Setelah menghapus nama pada kolom yang tersedia, tekan tombol “Simpan” untuk menyimpan perubahan yang kamu lakukan pada foto tersebut.
20. Cek Nama pada Foto
Setelah menyimpan perubahan, cek kembali apakah nama pada foto yang kamu pilih sudah benar-benar terhapus atau masih ada tersisa. Kamu dapat melakukannya dengan membuka aplikasi galeri dan melihat detail foto yang kamu pilih.
Kesimpulan
Memberi nama pada foto yang kamu ambil dengan kamera Oppo A5s sangatlah mudah. Kamu hanya perlu mengikuti beberapa langkah sederhana seperti yang telah dijelaskan di atas. Dengan memberi nama pada foto, kamu dapat dengan mudah mengidentifikasi foto yang kamu inginkan dan mengatur foto-foto tersebut dengan lebih baik pada aplikasi galeri.FAQ:Q: Apakah semua perangkat Oppo memiliki fitur ini?A: Ya, umumnya semua perangkat Oppo memiliki fitur ini.Q: Apakah nama pada foto akan terlihat saat dibuka pada perangkat lain?A: Ya, nama pada foto akan terlihat saat dibuka pada perangkat lain asalkan perangkat tersebut memiliki aplikasi galeri yang mendukung fitur tersebut.Q: Apakah nama pada foto dapat dihapus setelah disimpan?A: Ya, kamu dapat menghapus nama pada foto setelah disimpan dengan mengikuti langkah yang telah dijelaskan di artikel ini.Sampai jumpa kembali di artikel menarik lainnya!
 TEKNO BANGET Berita Teknologi Review Laptop Komputer Gadget,Smartphone, Handphone,Gratis Download Games, Aplikasi, Software, Tutorial,Tips Trick Internet
TEKNO BANGET Berita Teknologi Review Laptop Komputer Gadget,Smartphone, Handphone,Gratis Download Games, Aplikasi, Software, Tutorial,Tips Trick Internet