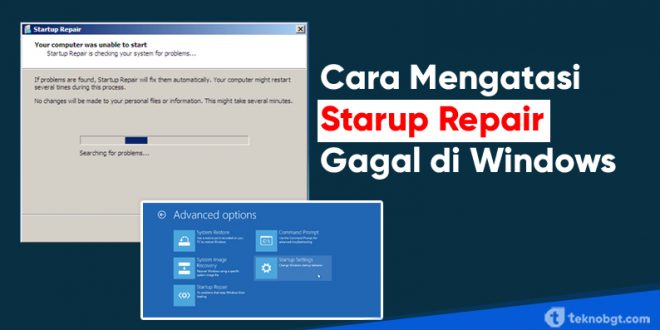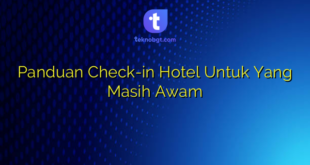Windows yang digunakan sebagai sistem operasi pada Komputer atau Laptop memiliki banyak sekali fungsi-fungsinya, salah satu fitur yang paling penting adalah Startup Repair yang fungsinya ketika ada file OS Windows yang rusak maka akan secara otomatis melakukan repair.
Apa yang dimaksud dengan Startup Repair? ini adalah salah satu fitur yang disediakan oleh Windows untuk memperbaiki dirinya sendiri. Nah ketika kamu baru menyalakan Komputer / Laptop dan tiba-tiba masuk dalama proses repair seperti ini, maka kamu harus menunggu proses tersebut agar windows berjalan normal kembali (biasanya proses repair windows memakan waktu 5 menit sampai 20 menit.
Jangan pernah melewati proses repair windows, karena itu sebenarnya demi kelancaran Windows saat kamu gunakan untuk bekerja, streaming film ataupun bermain game. Nah, berikut ini ada tips cara mengatasi startup repair gagal pada windows.
2 Cara Mengatasi Startup Repair Gagal

Banyak yang mengalami proses reapair windowsnya gagal di tengah jalan dan biasanya akan muncul pesan dilayar laptop/komputer kamu seperti ini “Startup repair has tried several times but still cannot determine the cause of the problem” atau “Startup repair cannot repair this computer automatically”. Yang artinya memang ada masalah yang cukup besar pada sistem operasinya.
Ada 2 cara yang bisa kamu coba untuk mengatasi startup repair gagal, diantaranya adalah sebagai berikut :
Restart Laptop / Komputer
Langkah pertama dengan merestart laptop / komputer ini adalah cara paling mudah yang bisa kamu coba untuk mengatasi Startup Repair Windows yang gagal. Bisa langsung dari tombol power di atar keyboard laptop atau jika menggunakan komputer bisa mengikuti cara berikut ini :
- Tekan tombol power yang ada di CPU selema beberapa detik hingga komputer mati total (kipas dalam cpu biasanya langsung berhenti)
- Kemudian, diamkan hingga 2 – 5 menit dan nyalakan kembali perangkat laptop / komputernya.
- Jika Startup Repair tidak muncul lagi, berarti cara pertama ini berhasil.
Jalankan LKGC (Last Known Good Configuration)
Untuk menjalankan fitur Last Known Good Configuration (LKGC) ini, kamu bisa mengikuti perintah berikut ini :
- Langsung saja restart perangkat komputer/laptopnya, kemudian tekan F1 untuk masuk ke menu bios dan masuk ke Advanced Option Menu.
- Jika menggunakan windows 8, sepertinya caranya berbeda, kamu tinggal cari Startup Setting, dan pilih menu Repair.
- Kamudian pilih menu Last Known Good Configuration. Perangkat Komputer/Laptop akan melakukan booting secara otomatis ketika kamu memilih menu Last Known Good Configuration (LKGC).
- Setelah prosesnya berhasil, Windows akan bisa berjalan normal seperti sebelum terkena masalah.
Nah, itulah 2 cara yang bisa kamu coba untuk mengatasi Startup Repair yang gagal pada Windows. Sebenarnya ada cara lain yang bisa kamu coba juga yaitu dengan memanfaatkan fitur “System Restore”.
Mengatasi Startup Repair Windows 7 Gagal Booting
Untuk kalian yang masih menggunakan Windows 7 pada perangkat Laptop atau Komputernya dan sedang mengalami masalah cara mengatasi startup repair windows 7 yang berulang ulang atau bisa juga disebut “gagal booting”, itu sepertinya ada masalah dengan OS yang kalian gunakan dan cara mengatasi startup repair yang berulang di Windows 7 adalah sebagai berikut :
Ada 4 cara yang bisa kamu coba untuk mengatasi laptop Startup repair lama baik tanpa CD ataupun menggunakan bantuan CD Windows 7. Cek selengkapnya berikut ini :
Check Harddisk di Command Prompt

Langkah pertama yang bisa kamu coba adalah dengan memanfaatkan fitur CHKDSK di CMD (command prompt), adapun langkah-langkahnya adalah sebagai berikut :
- Masukkan CD Windows 7 kemudian restart perangkat Laptop/Komputer, jangan lupa untuk mengatur first bootnya terlebih dahulu ke CD Windows 7 kemudian restart kembali.
- Selanjutnya setelah boot CD berjalan, tekan tombol “Repair Your Computer” yang berada di bawah.
Tunggu sebentar, kemudian pilih partisi harddisk yang diinstal OS Windows 7 - Klik tool Command Prompt dan ketik “chkdsk c: /f”
Tunggu hingga proses scan selesai.
Fix Boot
Cara ini hampir sama dengan cara yang pertama, dimana memanfaatkan Command Prompt (CMD) dan juga CD Windows 7. Yang membedakan adalah perintah yang dijalankan melalui CMD, Fixboot atau memperbaiki BCD ini bisa kamu coba untuk yang mengalami masalah seperri startup repair yang berulang-ulang.
- Masukkan CD Windows 7 kemudian restart Komputer / Laptopnya, dan jangan lupa untuk mengatur firts boot ke CD
- Tekan tombol Repair your computer yang ada di bawah dan tunggu beberapa saat kemudian pilih partisi OS.
- Klik tool Command Prompt yang ada dibagian bawah, kemudian ketikkan perintah ini:
Ketik bootrec /fixmbr
Ketik bootrec /fixboot
Ketik bootrec /rebuildbcd
Dan tunggu proses scannya hingga selesai. - PENTING! pastikan kamu mengetikkan perintahnya secara berurutan seperti diatas
- Setelah selesai proses scannya, ketik exit untuk menutup program command prompt.
Disable Automatic Restart

Cara kedua untuk mengatasi laptop yang Startup repairnya lama adalah menonaktifkan fitur restart otomatisnya. Caranya adalah sebagai berikut :
- Restart atau nyalakan perangkap Komputer / Laptop yang OS-nya bermasalah
- Kemudian tekan F8 secara berulang hingga masuk ke menu “Advanced Boot Options”
- Pilih Disable automatic restart on system failure lalu tekan Enter untuk melakukan restart.
Cara ini memang belum tentu bisa mengatasi masalah yang kamu ingin selesaikan saat ini, tetapi kamu bisa mencoba cara ini jika cara pertama tadi tidak berhasil. Jika cara-cara ini tidak bisa menyelesaikan masalahnya, maka disarankan untuk mengupgrade Windows 7 ke Windows 10 saja.
 TEKNO BANGET Berita Teknologi Review Laptop Komputer Gadget,Smartphone, Handphone,Gratis Download Games, Aplikasi, Software, Tutorial,Tips Trick Internet
TEKNO BANGET Berita Teknologi Review Laptop Komputer Gadget,Smartphone, Handphone,Gratis Download Games, Aplikasi, Software, Tutorial,Tips Trick Internet