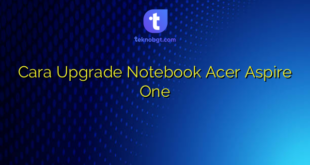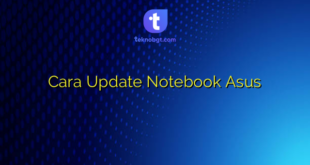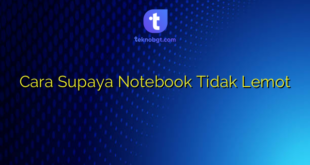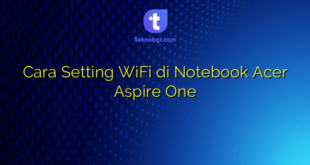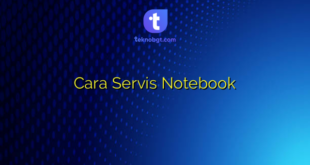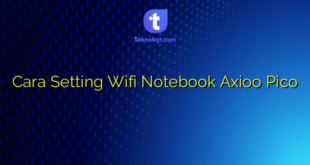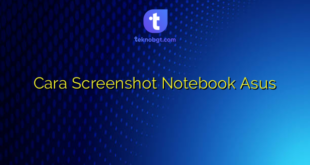Hello Sobat Teknobgt! Pernahkah Anda mengalami masalah pada notebook HP Anda? Misalnya, tiba-tiba mati sendiri, sering crash atau blue screen, atau bahkan sampai tidak bisa booting sama sekali? Jika iya, jangan panik dulu. Ada cara untuk mengatasi masalah tersebut, yaitu dengan melakukan recovery pada notebook HP Anda.
Recovery adalah proses untuk mengembalikan sistem operasi pada kondisi awal atau seperti saat pertama kali dibeli. Hal ini dapat dilakukan jika sistem operasi Anda mengalami kerusakan atau bahkan hilang. Berikut ini adalah beberapa cara recovery notebook HP yang bisa Anda lakukan.
1. Recovery Menggunakan HP Recovery Manager
Cara pertama yang bisa Anda coba adalah dengan menggunakan HP Recovery Manager. Tool ini sudah tersedia pada laptop HP Anda sehingga Anda tidak perlu mengunduh aplikasi tambahan lagi. Berikut ini adalah langkah-langkahnya:
- Nyalakan laptop HP Anda dan tunggu hingga masuk ke desktop.
- Buka HP Recovery Manager dengan menekan tombol “F11” saat booting atau melalui menu “Start”.
- Pilih opsi “System Recovery” atau “Minimize Image Recovery” sesuai dengan kebutuhan Anda.
- Ikuti petunjuk selanjutnya dan tunggu hingga proses selesai.
Catatan: Proses recovery akan menghapus semua file yang tersimpan di laptop Anda. Pastikan untuk melakukan backup terlebih dahulu sebelum melakukan recovery.
2. Recovery Menggunakan Media Creation Tool
Jika Anda tidak memiliki HP Recovery Manager atau ingin melakukan instalasi ulang sistem operasi, Anda bisa menggunakan Media Creation Tool yang disediakan oleh Microsoft. Berikut ini adalah langkah-langkahnya:
- Unduh Media Creation Tool dari website Microsoft.
- Buat media instalasi dengan memilih opsi “Create installation media for another PC”.
- Pilih bahasa, edisi, dan arsitektur sesuai dengan laptop Anda.
- Pilih opsi “USB flash drive” atau “ISO file” sebagai media instalasi.
- Ikuti petunjuk selanjutnya dan tunggu hingga proses selesai.
- Boot laptop Anda menggunakan media instalasi yang telah dibuat.
- Pilih opsi “Install Now” dan ikuti petunjuk selanjutnya.
- Pilih opsi “Custom” dan hapus partisi sistem operasi yang ada pada laptop Anda.
- Pilih partisi kosong dan klik “Next” untuk memulai proses instalasi.
Catatan: Proses instalasi ulang akan menghapus semua file yang tersimpan di laptop Anda. Pastikan untuk melakukan backup terlebih dahulu sebelum melakukan instalasi ulang.
3. Recovery Menggunakan Restore Point
Jika masalah pada laptop Anda terjadi baru-baru ini, Anda bisa mencoba untuk mengembalikan sistem operasi pada waktu sebelum masalah terjadi dengan menggunakan Restore Point. Berikut ini adalah langkah-langkahnya:
- Buka “Control Panel” pada laptop Anda.
- Pilih opsi “Recovery” dan klik “Open System Restore”.
- Pilih Restore Point yang ingin Anda gunakan dan klik “Next”.
- Ikuti petunjuk selanjutnya dan tunggu hingga proses selesai.
Catatan: Proses restore point hanya akan mengembalikan sistem operasi pada waktu tertentu. File yang tersimpan pada laptop tidak akan hilang.
4. Recovery Dengan Menggunakan Perangkat Lunak Pihak Ketiga
Jika Anda ingin mencoba menggunakan perangkat lunak pihak ketiga untuk melakukan recovery pada laptop Anda, pastikan untuk memilih perangkat lunak yang terpercaya dan memiliki reputasi yang baik. Beberapa perangkat lunak yang bisa Anda gunakan antara lain EaseUS, Recuva, atau PC Inspector File Recovery.
Cara penggunaannya berbeda-beda tergantung pada perangkat lunak yang Anda gunakan. Namun, pada umumnya, Anda perlu mengunduh perangkat lunak tersebut, menginstalnya pada laptop Anda, dan mengikuti petunjuk selanjutnya.
FAQ
1. Apakah proses recovery akan menghapus semua file yang tersimpan di laptop?
Ya, proses recovery akan menghapus semua file yang tersimpan di laptop Anda. Pastikan untuk melakukan backup terlebih dahulu sebelum melakukan recovery.
2. Apa yang harus dilakukan jika proses recovery gagal?
Jika proses recovery gagal, Anda bisa mencoba kembali atau mencari bantuan dari teknisi komputer.
3. Apakah proses recovery akan memperbaiki masalah pada hardware?
Tidak, proses recovery hanya akan mengembalikan sistem operasi pada kondisi awal dan tidak akan memperbaiki masalah pada hardware.
4. Berapa lama waktu yang dibutuhkan untuk melakukan proses recovery?
Waktu yang dibutuhkan tergantung pada ukuran data yang tersimpan di laptop Anda dan spesifikasi laptop Anda sendiri. Pastikan untuk tidak mematikan laptop Anda selama proses recovery berlangsung.
5. Apakah proses recovery bisa dilakukan pada laptop merk lain selain HP?
Ya, proses recovery bisa dilakukan pada laptop merk lain. Namun, cara penggunaannya bisa berbeda-beda tergantung pada merk dan tipe laptop yang Anda gunakan.
Kesimpulan
Dalam artikel ini, kita telah membahas beberapa cara recovery notebook HP yang bisa Anda lakukan. Pastikan untuk melakukan backup terlebih dahulu sebelum melakukan recovery. Jika proses recovery gagal atau masalah pada laptop Anda tidak bisa diatasi dengan cara recovery, sebaiknya Anda mencari bantuan dari teknisi komputer agar masalah dapat diatasi dengan cepat dan tepat.
Sampai jumpa kembali di artikel menarik lainnya!
 TEKNO BANGET Berita Teknologi Review Laptop Komputer Gadget,Smartphone, Handphone,Gratis Download Games, Aplikasi, Software, Tutorial,Tips Trick Internet
TEKNO BANGET Berita Teknologi Review Laptop Komputer Gadget,Smartphone, Handphone,Gratis Download Games, Aplikasi, Software, Tutorial,Tips Trick Internet