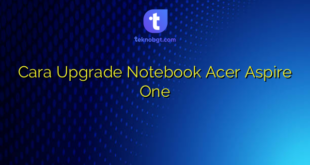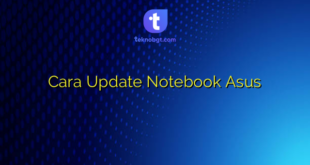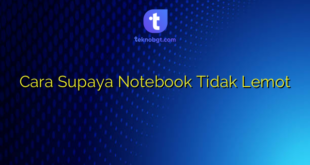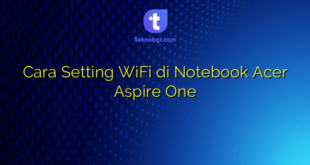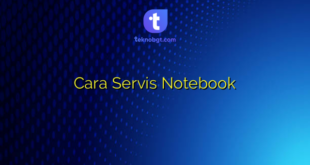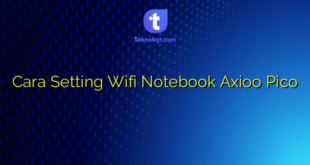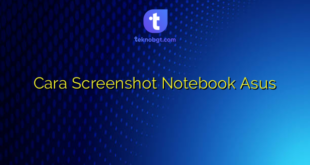Hello Sobat Teknobgt! Apakah kamu sering mengalami kesulitan saat ingin mengkoneksikan laptop atau notebookmu dengan jaringan WiFi? Jangan khawatir, karena dalam artikel ini akan dijelaskan secara detail cara mengkoneksikan WiFi ke notebook. Yuk, simak selengkapnya!
1. Pastikan Notebookmu memiliki WiFi
Sebelum kamu mencoba mengkoneksikan laptop atau notebookmu ke jaringan WiFi, pastikan dulu bahwa perangkatmu sudah dilengkapi dengan WiFi. Cek pada bagian spesifikasi perangkat atau cari tahu di internet apakah perangkatmu sudah memiliki WiFi atau tidak.
2. Nyalakan WiFi pada Notebookmu
Setelah memastikan bahwa perangkatmu memiliki WiFi, langkah selanjutnya adalah menyalakan WiFi pada notebookmu. Biasanya terdapat tombol khusus pada keyboard atau pada bagian samping perangkat untuk menyalakan WiFi.
3. Cari Jaringan WiFi yang Tersedia
Setelah menyalakan WiFi pada notebookmu, kamu perlu mencari jaringan WiFi yang tersedia. Caranya adalah dengan mengklik ikon WiFi pada bagian pojok kanan bawah layar atau pada taskbar dan pilih “Lihat Jaringan Yang Tersedia”.
4. Pilih Jaringan WiFi yang Ingin Dikonfigurasi
Setelah menemukan jaringan WiFi yang tersedia, pilih jaringan yang ingin kamu koneksikan pada notebookmu. Biasanya jaringan WiFi membutuhkan password atau kode akses, masukkan password yang sesuai jika diminta.
5. Tunggu Hingga Koneksi Terhubung
Setelah memasukkan password atau kode akses, tunggu hingga koneksi terhubung secara otomatis. Jika terdapat pesan eror atau gagal terkoneksi, coba ulangi langkah sebelumnya atau periksa jaringan WiFi yang ingin kamu koneksikan.
6. Cek Koneksi Internet
Setelah terkoneksi dengan jaringan WiFi, cek koneksi internet pada notebookmu. Buka browser dan coba buka halaman website untuk memastikan koneksi internet sudah berhasil terhubung.
7. Gunakan Peralatan Pendukung
Jika kamu masih mengalami kesulitan untuk mengkoneksikan notebookmu dengan jaringan WiFi, kamu bisa menggunakan peralatan pendukung seperti WiFi extender atau WiFi booster. Peralatan ini akan membantumu untuk memperkuat sinyal WiFi dan membuat koneksi lebih stabil.
8. Periksa Driver WiFi
Jika notebookmu sudah terpasang driver WiFi, pastikan driver tersebut sudah diinstal dengan benar. Cek pada bagian Device Manager pada Windows atau pada System Preferences pada Mac. Jika driver belum terinstal, kamu bisa mengunduhnya dari situs resmi vendor perangkatmu.
9. Periksa Pengaturan Firewall
Jika kamu menggunakan firewall pada notebookmu, pastikan pengaturannya tidak menghalangi koneksi WiFi. Cek pada pengaturan firewall dan pastikan jaringan WiFi yang ingin kamu koneksikan sudah diizinkan pada daftar akses.
10. Reset Peralatan Jaringan
Jika kamu masih mengalami masalah dengan koneksi WiFi, kamu bisa mencoba untuk mereset peralatan jaringan seperti router atau modem. Matikan peralatan tersebut selama beberapa detik, kemudian hidupkan kembali dan coba koneksi WiFi pada notebookmu.
11. Periksa Jarak dan Hindari Gangguan Sinyal
Jarak antara notebookmu dengan router atau modem juga bisa mempengaruhi kualitas sinyal WiFi. Pastikan jarak notebookmu tidak terlalu jauh dari peralatan jaringan dan hindari gangguan sinyal seperti dinding atau benda-benda besar lainnya.
12. Periksa Kabel Jaringan
Jika kamu menggunakan kabel jaringan untuk menghubungkan peralatan jaringan, pastikan kabel tersebut terpasang dengan benar dan tidak ada kabel yang putus atau rusak. Kabel yang rusak bisa mempengaruhi kualitas sinyal dan membuat koneksi menjadi tidak stabil.
13. Periksa ISP
Jika kamu masih mengalami masalah dengan koneksi WiFi, bisa jadi masalah terletak pada ISP atau penyedia layanan internet. Cek dengan ISPmu apakah ada masalah pada jaringan atau koneksi internetmu.
14. Periksa Jumlah Perangkat yang Terkoneksi
Jika terlalu banyak perangkat yang terkoneksi dengan jaringan WiFi yang sama, bisa jadi koneksi menjadi tidak stabil atau terputus-putus. Pastikan jumlah perangkat yang terkoneksi tidak terlalu banyak dan pastikan perangkatmu tidak terkoneksi dengan jaringan WiFi yang lain.
15. Gunakan Fitur Troubleshoot
Jika kamu menggunakan sistem operasi Windows, kamu bisa menggunakan fitur troubleshoot untuk memperbaiki masalah koneksi WiFi. Caranya adalah dengan membuka Control Panel dan pilih “Troubleshooting”. Kemudian pilih “Internet Connections” untuk memperbaiki masalah koneksi internet.
16. Periksa Peralatan Jaringan Lainnya
Jika kamu mengalami masalah dengan koneksi WiFi di notebookmu, bisa jadi masalah terletak pada peralatan jaringan lainnya seperti router atau modem. Cek peralatan jaringan lainnya dan pastikan semuanya terkoneksi dengan benar dan tidak ada masalah pada peralatan tersebut.
17. Upgrade Peralatan Jaringan
Jika kamu masih mengalami masalah koneksi WiFi pada notebookmu, bisa jadi peralatan jaringanmu sudah usang dan perlu diupgrade. Upgrade peralatan jaringan seperti router atau modem untuk memperkuat sinyal dan membuat koneksi lebih stabil.
18. Gunakan Peralatan Tambahan
Jika kamu masih mengalami masalah koneksi WiFi pada notebookmu, kamu bisa menggunakan peralatan tambahan seperti USB WiFi adapter. Peralatan ini akan membantumu untuk memperkuat sinyal WiFi dan membuat koneksi lebih stabil.
19. Gunakan Hotspot dari Perangkat Lain
Jika kamu masih tidak bisa mengkoneksi notebookmu dengan jaringan WiFi, kamu bisa mencoba menggunakan hotspot dari perangkat lain seperti smartphone. Caranya adalah dengan menyalakan hotspot pada smartphone dan menghubungkannya dengan notebookmu melalui WiFi.
20. Mintalah Bantuan Teknisi
Jika kamu sudah mencoba semua cara namun masih mengalami masalah dengan koneksi WiFi pada notebookmu, kamu bisa meminta bantuan teknisi untuk memperbaikinya. Teknisi akan membantumu untuk memperbaiki masalah koneksi WiFi pada notebookmu.
Kesimpulan
Demikianlah cara mengkoneksikan WiFi ke notebook. Dengan mengikuti langkah-langkah di atas, kamu bisa mengkoneksikan notebookmu dengan jaringan WiFi dengan mudah dan cepat. Jangan lupa untuk memperkuat sinyal WiFi dan memperbaiki masalah koneksi jika kamu mengalami kesulitan. Semoga artikel ini bermanfaat bagi Sobat Teknobgt. Sampai jumpa kembali di artikel menarik lainnya!
FAQ
1. Apakah semua notebook sudah dilengkapi dengan WiFi?
Tidak semua notebook sudah dilengkapi dengan WiFi. Pastikan dulu bahwa perangkatmu sudah memiliki WiFi sebelum mencoba mengkoneksikannya dengan jaringan WiFi.
2. Bagaimana cara menyalakan WiFi pada notebook?
Biasanya terdapat tombol khusus pada keyboard atau pada bagian samping perangkat untuk menyalakan WiFi pada notebook.
3. Apa yang harus dilakukan jika koneksi WiFi tidak stabil atau terputus-putus?
Pastikan jarak notebookmu tidak terlalu jauh dari peralatan jaringan dan hindari gangguan sinyal seperti dinding atau benda-benda besar lainnya. Kamu juga bisa menggunakan peralatan pendukung seperti WiFi extender atau WiFi booster untuk memperkuat sinyal WiFi.
 TEKNO BANGET Berita Teknologi Review Laptop Komputer Gadget,Smartphone, Handphone,Gratis Download Games, Aplikasi, Software, Tutorial,Tips Trick Internet
TEKNO BANGET Berita Teknologi Review Laptop Komputer Gadget,Smartphone, Handphone,Gratis Download Games, Aplikasi, Software, Tutorial,Tips Trick Internet