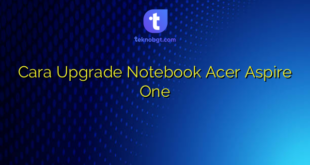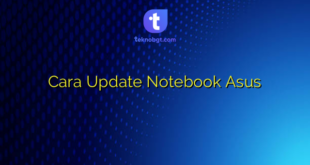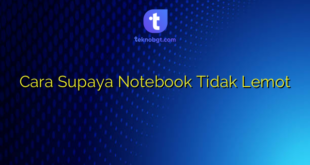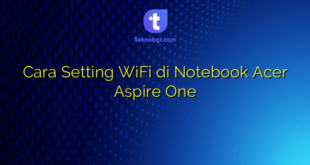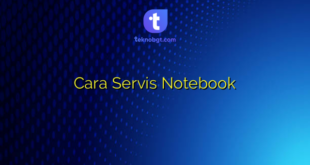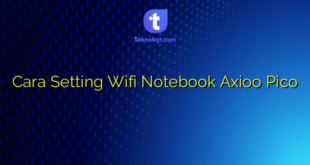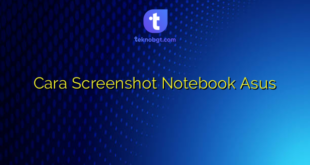Menyiapkan Installasi Windows 7
Hello Sobat Teknobgt, dalam artikel kali ini, kita akan membahas cara install Windows 7 di notebook. Sebelum memulai, pastikan kamu sudah memiliki CD/DVD instalasi Windows 7 dan serial number yang valid. Kemudian, pastikan juga notebook kamu terhubung dengan sumber daya listrik yang stabil, dan backup data penting sebelum memulai proses installasi.
Langkah pertama adalah masukkan CD/DVD instalasi Windows 7 ke dalam notebook. Restart notebook kamu dan masuk ke BIOS dengan menekan tombol yang sesuai saat tampilan boot muncul. Biasanya, tombol yang harus ditekan adalah F2, F10, atau Delete.
Selanjutnya, pada menu BIOS, pilih boot dari CD/DVD. Kemudian, simpan perubahan dan keluar dari BIOS. Notebook kamu akan restart dan proses installasi Windows 7 akan dimulai.
Mengatur Partisi Hard Drive
Selanjutnya, kamu akan diminta untuk memilih partisi hard drive di mana Windows 7 akan diinstall. Jika notebook kamu belum memiliki partisi, kamu dapat membuat partisi baru dengan menekan tombol “New” dan mengatur ukuran partisi yang diinginkan.
Jika notebook kamu sudah memiliki partisi, pilih partisi yang ingin kamu gunakan untuk menginstall Windows 7. Pastikan kamu memilih partisi yang cukup besar untuk menginstall Windows 7 dan aplikasi yang kamu butuhkan.
Selanjutnya, klik “Next” untuk memulai proses installasi Windows 7 di notebook kamu.
Proses Installasi Windows 7
Proses installasi Windows 7 akan memakan waktu beberapa menit tergantung pada spesifikasi notebook kamu. Selama proses instalasi berlangsung, jangan matikan atau restart notebook kamu. Biarkan proses instalasi berjalan hingga selesai.
Setelah proses instalasi Windows 7 selesai, notebook kamu akan restart. Kemudian, kamu akan diminta untuk mengatur pengaturan dasar seperti waktu, zona waktu, dan bahasa pada Windows 7.
Setelah mengatur pengaturan dasar, kamu akan diminta untuk memasukkan serial number Windows 7 yang valid. Masukkan serial number yang kamu miliki, kemudian klik “Next”.
Selanjutnya, kamu akan diminta untuk mengatur nama pengguna dan password untuk login ke Windows 7. Setelah mengatur nama pengguna dan password, klik “Next”.
Proses instalasi Windows 7 di notebook kamu telah selesai. Sekarang, kamu dapat mengakses desktop Windows 7 dan mulai menggunakan notebook kamu.
FAQ
1. Apakah semua notebook bisa diinstall Windows 7?
Iya, semua notebook yang memenuhi spesifikasi minimum Windows 7 dapat diinstall dengan sistem operasi ini.
2. Apa spesifikasi minimum untuk menginstall Windows 7?
Spesifikasi minimum untuk menginstall Windows 7 adalah prosesor 1 GHz atau lebih cepat, RAM 1 GB untuk versi 32-bit atau RAM 2 GB untuk versi 64-bit, ruang hard disk 16 GB untuk versi 32-bit atau 20 GB untuk versi 64-bit, dan kartu grafis DirectX 9 dengan driver WDDM 1.0 atau lebih tinggi.
3. Apakah harus membackup data sebelum menginstall Windows 7?
Iya, sangat disarankan untuk membackup data penting sebelum menginstall Windows 7. Hal ini untuk menghindari kehilangan data penting saat proses instalasi berlangsung.
4. Apakah harus memiliki serial number valid untuk menginstall Windows 7?
Iya, kamu harus memiliki serial number valid untuk menginstall Windows 7. Serial number ini digunakan untuk memvalidasi instalasi Windows 7 yang kamu lakukan.
5. Apakah harus menginstall driver setelah menginstall Windows 7?
Iya, kamu harus menginstall driver setelah menginstall Windows 7 agar notebook kamu dapat berfungsi dengan optimal. Driver-driver ini dapat kamu dapatkan dari website resmi produsen notebook kamu.
Kesimpulan
Itulah cara install Windows 7 di notebook yang harus kamu ketahui. Pastikan kamu mengikuti langkah-langkahnya dengan benar agar proses installasi berjalan lancar dan notebook kamu dapat berfungsi dengan optimal. Jangan lupa backup data penting sebelum memulai proses instalasi. Semoga artikel ini bermanfaat dan sampai jumpa kembali di artikel menarik lainnya!
 TEKNO BANGET Berita Teknologi Review Laptop Komputer Gadget,Smartphone, Handphone,Gratis Download Games, Aplikasi, Software, Tutorial,Tips Trick Internet
TEKNO BANGET Berita Teknologi Review Laptop Komputer Gadget,Smartphone, Handphone,Gratis Download Games, Aplikasi, Software, Tutorial,Tips Trick Internet