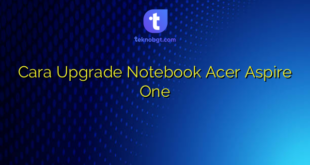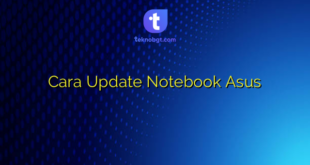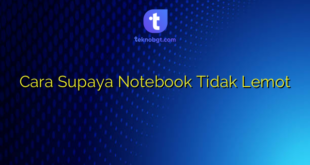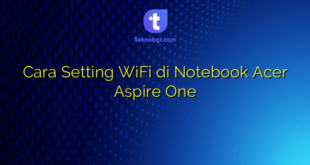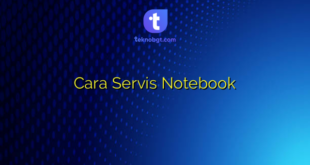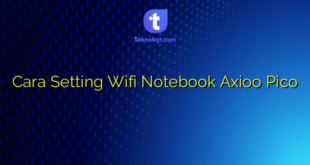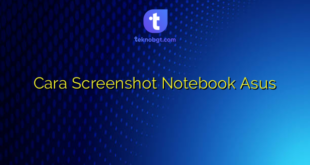Persiapan Sebelum Instalasi
Hello Sobat Teknobgt! Sebelum memulai instalasi windows 8 di notebook kamu, pastikan kamu sudah mempersiapkan segala sesuatunya dengan matang. Pertama-tama, pastikan laptop kamu sudah terhubung dengan internet. Kemudian, backup semua data penting yang ada di dalam laptop kamu. Selanjutnya, pastikan laptop kamu terhubung dengan power supply agar proses instalasi berjalan lancar dan tidak terganggu oleh masalah daya baterai.
Langkah-langkah Instalasi Windows 8 di Notebook
Setelah semua persiapan telah dilakukan, kamu siap memulai proses instalasi Windows 8 di notebook kamu. Berikut adalah langkah-langkah instalasi yang harus kamu ikuti:
Langkah 1: Masukkan DVD Instalasi Windows 8
Pertama-tama, masukkan DVD instalasi Windows 8 ke dalam DVD drive laptop kamu. Kemudian, restart laptop kamu dan tekan tombol boot menu (biasanya F12 atau ESC) untuk memilih DVD drive sebagai media booting. Setelah itu, tekan Enter untuk memulai proses booting dari DVD instalasi.
Langkah 2: Pilih Bahasa dan Lokasi
Pada layar instalasi, pilih bahasa yang ingin kamu gunakan dan lokasi yang sesuai dengan tempat kamu berada. Kemudian, klik Next untuk melanjutkan proses instalasi.
Langkah 3: Masukkan Product Key
Selanjutnya, masukkan product key Windows 8 yang kamu miliki. Product key biasanya terdapat pada stiker yang ada di dalam kemasan DVD instalasi Windows 8. Jika kamu tidak memiliki product key, kamu dapat membelinya di Microsoft Store atau toko komputer terdekat. Setelah memasukkan product key, klik Next.
Langkah 4: Pilih Tipe Instalasi
Pada layar selanjutnya, pilih tipe instalasi yang kamu inginkan. Kamu dapat memilih instalasi bersih (clean install) atau upgrade dari sistem operasi yang sudah ada di laptop kamu. Jika kamu ingin melakukan instalasi bersih, pastikan kamu sudah backup data penting yang ada di laptop kamu sebelum memulai proses instalasi. Setelah memilih tipe instalasi, klik Next.
Langkah 5: Setujui Syarat dan Ketentuan
Pada layar selanjutnya, setujui syarat dan ketentuan Windows 8 dan klik Next.
Langkah 6: Pilih Partisi yang Akan Digunakan
Pada layar selanjutnya, pilih partisi atau drive yang akan digunakan untuk instalasi Windows 8. Kamu juga dapat membuat partisi baru jika ingin mengatur ulang partisi di laptop kamu. Setelah memilih partisi, klik Next untuk melanjutkan.
Langkah 7: Tunggu Proses Instalasi Selesai
Proses instalasi Windows 8 akan dimulai. Tunggu hingga proses instalasi selesai. Proses instalasi dapat memakan waktu hingga beberapa jam tergantung pada kecepatan laptop kamu.
Langkah 8: Konfigurasi Sistem dan Akun Pengguna
Setelah proses instalasi selesai, kamu akan diminta untuk mengatur konfigurasi sistem dan membuat akun pengguna baru. Kamu juga dapat mengatur pengaturan jaringan dan keamanan yang sesuai dengan kebutuhan kamu.
FAQ
1. Apakah saya perlu membackup data sebelum instalasi?
Ya, sangat disarankan untuk backup data penting yang ada di laptop kamu sebelum memulai proses instalasi. Hal ini dilakukan untuk menghindari kehilangan data yang tidak diinginkan selama proses instalasi.
2. Apa yang harus saya lakukan jika saya tidak memiliki product key?
Jika kamu tidak memiliki product key, kamu dapat membelinya di Microsoft Store atau toko komputer terdekat.
3. Berapa lama waktu yang dibutuhkan untuk instalasi Windows 8?
Waktu instalasi Windows 8 dapat bervariasi tergantung pada kecepatan laptop kamu. Namun, proses instalasi bisa memakan waktu hingga beberapa jam.
4. Apakah saya dapat memilih tipe instalasi yang berbeda?
Ya, kamu dapat memilih tipe instalasi yang berbeda tergantung pada kebutuhan kamu. Kamu dapat memilih instalasi bersih (clean install) atau upgrade dari sistem operasi yang sudah ada di laptop kamu.
5. Apakah saya perlu terhubung dengan internet selama proses instalasi?
Ya, kamu perlu terhubung dengan internet selama proses instalasi untuk mengunduh update dan driver terbaru yang dibutuhkan oleh laptop kamu.
Kesimpulan
Demikianlah cara instal Windows 8 di notebook yang dapat kamu ikuti. Pastikan kamu telah mempersiapkan segala sesuatunya dengan matang sebelum memulai proses instalasi. Jangan lupa backup semua data penting yang ada di laptop kamu sebelum memulai proses instalasi. Semoga artikel ini bermanfaat bagi kamu yang ingin melakukan instalasi Windows 8 di notebook kamu. Sampai jumpa kembali di artikel menarik lainnya!
 TEKNO BANGET Berita Teknologi Review Laptop Komputer Gadget,Smartphone, Handphone,Gratis Download Games, Aplikasi, Software, Tutorial,Tips Trick Internet
TEKNO BANGET Berita Teknologi Review Laptop Komputer Gadget,Smartphone, Handphone,Gratis Download Games, Aplikasi, Software, Tutorial,Tips Trick Internet