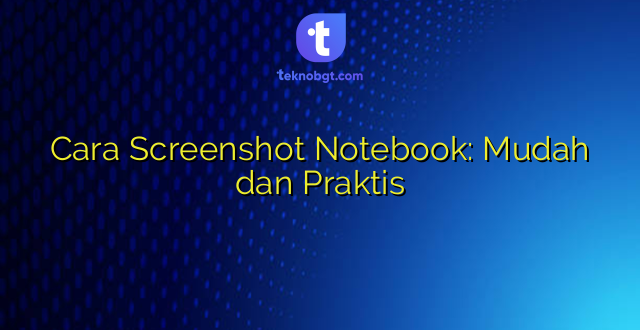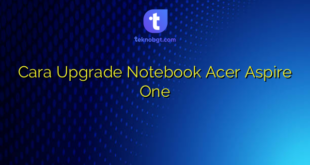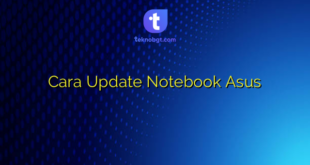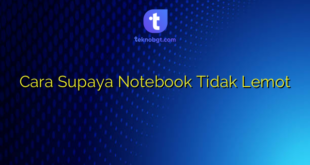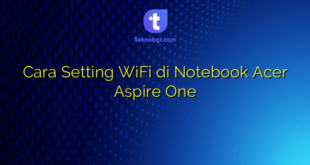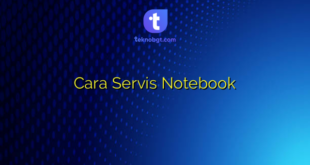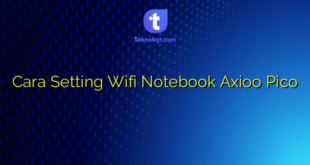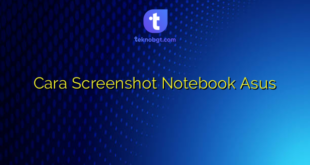Salam hangat kepada Sobat Teknobgt! Sebagai pengguna notebook, pasti seringkali Sobat membutuhkan screenshot untuk kebutuhan tugas, presentasi, atau sekedar berbagi informasi dengan teman. Nah, kali ini kami akan membagikan tips tentang cara screenshot notebook yang mudah dan praktis. Yuk disimak!
Apa itu Screenshot?
Sebelum memulai, mari kita bahas dulu tentang apa itu screenshot. Screenshot adalah sebuah gambar atau tampilan yang diambil dari layar komputer atau notebook. Dengan membuat screenshot, kita bisa menyimpan dan membagikan tampilan layar tersebut.
Cara Screenshot Notebook dengan Tombol Print Screen
Salah satu cara yang paling umum digunakan untuk membuat screenshot pada notebook adalah dengan menggunakan tombol Print Screen. Berikut adalah langkah-langkahnya:1. Pastikan tampilan layar yang ingin Sobat screenshot sudah muncul di layar notebook.2. Tekan tombol Print Screen pada keyboard. Tombol ini biasanya berada di sebelah kanan tombol F12 atau di atas tombol Enter.3. Buka aplikasi Paint atau aplikasi pengolah gambar lainnya.4. Tekan tombol Ctrl + V pada keyboard untuk paste screenshot yang telah diambil tadi.5. Simpan screenshot dengan cara klik File > Save As, lalu pilih format file yang diinginkan.
Cara Screenshot Notebook dengan Tombol Windows + Print Screen
Selain dengan tombol Print Screen, ada cara lain yang bisa Sobat gunakan untuk membuat screenshot pada notebook. Yaitu dengan menggunakan kombinasi tombol Windows + Print Screen. Berikut adalah langkah-langkahnya:1. Pastikan tampilan layar yang ingin Sobat screenshot sudah muncul di layar notebook.2. Tekan tombol Windows + Print Screen secara bersamaan. Tombol Windows biasanya berada di bawah tombol Alt dan di atas tombol Ctrl.3. Cari file screenshot yang telah diambil tadi di folder Pictures > Screenshots.
Cara Screenshot Notebook dengan Aplikasi Pihak Ketiga
Tak hanya dengan menggunakan tombol Print Screen atau kombinasi tombol Windows + Print Screen, Sobat juga bisa membuat screenshot dengan menggunakan aplikasi pihak ketiga. Berikut adalah beberapa aplikasi screenshot yang bisa Sobat gunakan:1. Snipping Tool2. Lightshot3. Greenshot4. FastStone CaptureUntuk menggunakan aplikasi screenshot tersebut, Sobat bisa mencarinya di mesin pencari Google atau di Windows Store.
FAQ
Q: Apakah semua notebook bisa membuat screenshot dengan cara yang sama?A: Ya, semua notebook bisa membuat screenshot dengan cara yang sama, baik itu menggunakan tombol Print Screen, kombinasi tombol Windows + Print Screen, atau dengan aplikasi pihak ketiga.Q: Apakah hasil screenshot akan sama dengan tampilan layar aslinya?A: Ya, hasil screenshot akan sama dengan tampilan layar aslinya.Q: Apakah screenshot bisa diedit setelah diambil?A: Ya, screenshot bisa diedit setelah diambil dengan menggunakan aplikasi pengolah gambar seperti Paint atau Photoshop.
Kesimpulan
Itulah tadi beberapa cara screenshot notebook yang mudah dan praktis. Sobat bisa memilih cara yang paling sesuai dengan kebutuhan. Jangan lupa untuk menyimpan screenshot yang telah diambil dengan format file yang sesuai agar bisa digunakan kembali di lain waktu. Sampai jumpa kembali di artikel menarik lainnya!
 TEKNO BANGET Berita Teknologi Review Laptop Komputer Gadget,Smartphone, Handphone,Gratis Download Games, Aplikasi, Software, Tutorial,Tips Trick Internet
TEKNO BANGET Berita Teknologi Review Laptop Komputer Gadget,Smartphone, Handphone,Gratis Download Games, Aplikasi, Software, Tutorial,Tips Trick Internet