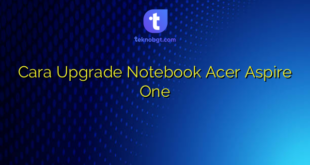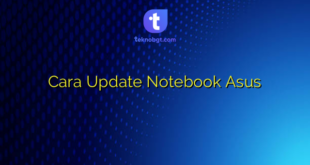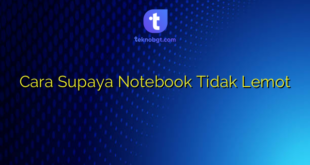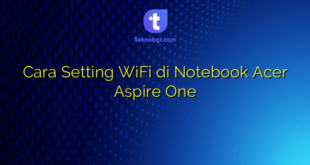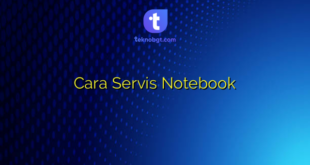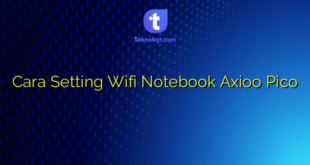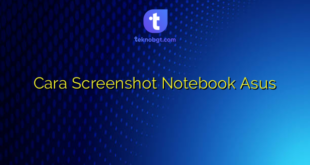Hello Sobat Teknobgt! Apakah kamu baru saja membeli notebook HP dan bingung bagaimana cara menginstalnya? Jangan khawatir, kamu tidak sendirian. Instalasi notebook memang bisa menjadi sedikit rumit, tapi dengan panduan ini, kamu akan bisa melakukannya dengan mudah. Berikut adalah panduan langkah demi langkah untuk menginstal notebook HP.
Langkah 1: Buka Kotak dan Periksa Isinya
Sebelum memulai instalasi notebook HP, pastikan kamu membuka kotak dan memperiksa isinya terlebih dahulu. Pastikan semua komponen yang ada dalam kotak, seperti baterai, kabel charger, dan buku panduan, lengkap dan tidak ada yang hilang atau rusak.
Langkah 2: Charge Baterai
Setelah memastikan semua komponen lengkap dan tidak ada yang rusak, langkah selanjutnya adalah mengisi daya baterai. Sambungkan kabel charger ke notebook dan colokkan ke stopkontak. Biarkan baterai terisi penuh sebelum kamu mulai menggunakan notebook.
Langkah 3: Nyalakan Notebook
Setelah baterai terisi penuh, tekan tombol power untuk menyalakan notebook. Tunggu beberapa saat sampai sistem operasi muncul di layar. Jika kamu membeli notebook HP dengan sistem operasi Windows, kamu akan langsung melihat desktop Windows setelah menyalakan notebook.
Langkah 4: Sambungkan ke Internet
Setelah notebook menyala, langkah selanjutnya adalah menghubungkannya ke internet. Jika kamu menggunakan koneksi Wi-Fi, cari jaringan Wi-Fi yang tersedia dan sambungkan notebook ke jaringan tersebut. Jika kamu menggunakan koneksi kabel, sambungkan kabel Ethernet ke notebook dan ke modem atau router.
Langkah 5: Perbarui Driver dan Perangkat Lunak
Setelah menghubungkan notebook ke internet, langkah selanjutnya adalah memperbarui driver dan perangkat lunak. Untuk melakukan ini, kamu dapat menggunakan HP Support Assistant atau pergi ke situs web HP untuk mengunduh driver dan perangkat lunak terbaru.
Langkah 6: Install Aplikasi yang Dibutuhkan
Setelah memperbarui driver dan perangkat lunak, kamu mungkin perlu menginstal beberapa aplikasi yang dibutuhkan. Misalnya, jika kamu membeli notebook HP untuk bekerja, kamu mungkin perlu menginstal Microsoft Office atau aplikasi produktivitas lainnya.
Langkah 7: Backup Data
Setelah menginstal aplikasi yang dibutuhkan, pastikan kamu melakukan backup data. Kamu dapat menggunakan HP Recovery Manager untuk membuat backup sistem atau menggunakan layanan cloud seperti Google Drive atau Dropbox untuk menyimpan data di awan.
FAQ
Q: Apakah saya perlu menginstal ulang sistem operasi?
A: Jika kamu merasa perlu dan memiliki pengetahuan teknis yang cukup, kamu dapat menginstal ulang sistem operasi. Namun, ini tidak diperlukan jika sistem operasi sudah terinstal dengan baik.
Q: Apakah saya perlu menginstal antivirus?
A: Ya, sangat disarankan untuk menginstal antivirus untuk melindungi notebook dari virus dan malware yang berbahaya.
Q: Berapa lama proses instalasi biasanya memakan waktu?
A: Proses instalasi biasanya memakan waktu sekitar 1-2 jam tergantung pada spesifikasi notebook dan koneksi internet.
Q: Apakah saya harus membayar untuk memperbarui driver dan perangkat lunak?
A: Tidak, kamu tidak perlu membayar untuk memperbarui driver dan perangkat lunak. HP menyediakan driver dan perangkat lunak terbaru secara gratis di situs web mereka.
Q: Bagaimana jika ada masalah saat menginstal notebook HP?
A: Jika kamu mengalami masalah saat menginstal notebook HP, kamu dapat mencoba menghubungi dukungan pelanggan HP untuk mendapatkan bantuan.
Q: Apakah saya perlu memformat hard drive sebelum menginstal sistem operasi baru?
A: Tidak, kamu tidak perlu memformat hard drive sebelum menginstal sistem operasi baru jika hard drive masih dalam kondisi baik dan tidak rusak.
Q: Apakah saya perlu menginstal driver grafis?
A: Ya, sangat disarankan untuk menginstal driver grafis agar notebook dapat menampilkan grafis dengan baik.
Q: Apakah saya perlu menginstal driver audio?
A: Ya, sangat disarankan untuk menginstal driver audio agar notebook dapat mengeluarkan suara dengan baik.
Q: Apakah saya perlu menginstal driver jaringan?
A: Ya, sangat disarankan untuk menginstal driver jaringan agar notebook dapat terhubung ke internet dan jaringan lainnya.
Q: Apakah saya perlu menginstal driver touchpad?
A: Ya, sangat disarankan untuk menginstal driver touchpad agar kamu dapat menggunakan touchpad dengan baik.
Q: Apakah saya perlu menginstal driver keyboard?
A: Tidak, kamu tidak perlu menginstal driver keyboard karena driver keyboard sudah terinstal secara otomatis oleh sistem operasi.
Q: Apakah saya perlu menginstal driver webcam?
A: Ya, sangat disarankan untuk menginstal driver webcam agar webcam dapat digunakan dengan baik.
Q: Apakah saya perlu menginstal driver printer?
A: Ya, jika kamu ingin menggunakan printer dengan notebook, kamu perlu menginstal driver printer agar notebook dapat terhubung ke printer.
Q: Apakah saya perlu menginstal driver scanner?
A: Ya, jika kamu ingin menggunakan scanner dengan notebook, kamu perlu menginstal driver scanner agar notebook dapat terhubung ke scanner.
Q: Apakah saya perlu menginstal driver card reader?
A: Ya, jika kamu ingin menggunakan card reader dengan notebook, kamu perlu menginstal driver card reader agar notebook dapat membaca kartu memori.
Kesimpulan
Sekarang kamu telah mengetahui cara menginstal notebook HP dengan mudah dan tepat. Ingat bahwa proses instalasi bisa memakan waktu, jadi pastikan kamu memiliki waktu yang cukup sebelum memulai. Jangan lupa untuk memperbarui driver dan perangkat lunak secara teratur untuk menjaga performa notebook tetap maksimal. Jika kamu mengalami masalah saat menginstal notebook HP, jangan ragu untuk menghubungi dukungan pelanggan HP untuk mendapatkan bantuan. Selamat menginstal notebook HP dan sampai jumpa kembali di artikel menarik lainnya!
 TEKNO BANGET Berita Teknologi Review Laptop Komputer Gadget,Smartphone, Handphone,Gratis Download Games, Aplikasi, Software, Tutorial,Tips Trick Internet
TEKNO BANGET Berita Teknologi Review Laptop Komputer Gadget,Smartphone, Handphone,Gratis Download Games, Aplikasi, Software, Tutorial,Tips Trick Internet