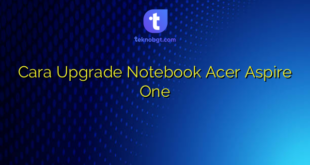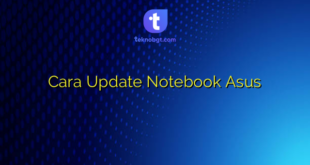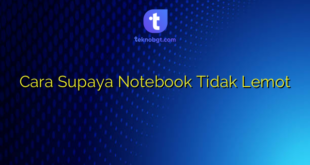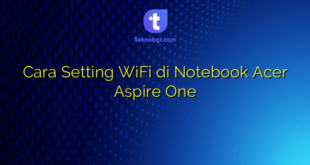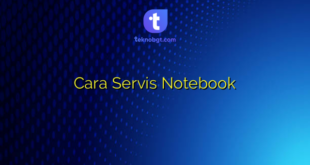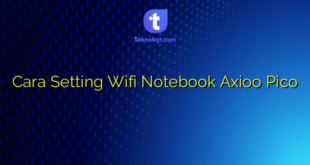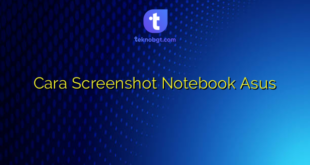Hi Sobat Teknobgt, selamat datang di artikel kami tentang cara mengaktifkan WiFi di notebook Lenovo S10-3
Notebook Lenovo S10-3 adalah salah satu jenis notebook yang cukup populer di pasaran. Namun, terkadang pengguna mengalami kesulitan saat ingin mengaktifkan WiFi pada notebook Lenovo S10-3 mereka. WiFi adalah salah satu fitur yang sangat penting pada notebook, karena memungkinkan kita untuk mengakses internet secara nirkabel. Oleh karena itu, pada artikel ini kami akan memberikan panduan lengkap tentang cara mengaktifkan WiFi di notebook Lenovo S10-3.
Langkah Pertama: Periksa Tombol WiFi
Tombol WiFi pada notebook Lenovo S10-3 terletak di sisi kiri notebook. Pastikan tombol tersebut dalam posisi “on” atau “aktif”. Jika tombol tersebut dalam posisi “off” atau “nonaktif”, tekan tombol tersebut untuk mengaktifkan WiFi.
Langkah Kedua: Periksa Driver WiFi
Jika tombol WiFi sudah dalam posisi “on” namun masih tidak dapat mengakses jaringan WiFi, maka kemungkinan masalahnya adalah pada driver WiFi. Pastikan driver WiFi sudah terinstall dengan benar pada notebook Lenovo S10-3 Anda. Untuk memeriksa driver WiFi, ikuti langkah berikut:
- Klik kanan pada ikon “My Computer” pada desktop Anda.
- Pilih “Properties”.
- Pilih “Device Manager”.
- Cari “Network adapters” dan klik tanda panah kecil di sebelahnya.
- Periksa apakah terdapat driver untuk WiFi. Jika tidak ada, maka Anda perlu mengunduh driver WiFi dari situs resmi Lenovo.
Langkah Ketiga: Aktifkan WiFi melalui Control Panel
Jika tombol WiFi sudah dalam posisi “on” dan driver WiFi sudah terinstall dengan benar, namun masih tidak bisa mengakses jaringan WiFi, maka Anda dapat mengaktifkan WiFi melalui Control Panel. Berikut adalah langkah-langkahnya:
- Buka Control Panel.
- Pilih “Network and Sharing Center”.
- Pilih “Change adapter settings”.
- Cari ikon WiFi dan pastikan bahwa statusnya “Enabled”.
Langkah Keempat: Restart Notebook
Jika langkah-langkah di atas masih belum berhasil, maka Anda dapat mencoba untuk me-restart notebook Anda. Kadang-kadang, restart notebook dapat membantu mengembalikan koneksi WiFi yang hilang. Setelah me-restart notebook, pastikan tombol WiFi dalam posisi “on” dan coba mengakses jaringan WiFi lagi.
Kesimpulan
Mengaktifkan WiFi pada notebook Lenovo S10-3 sebenarnya tidaklah sulit. Namun, terkadang kita membutuhkan beberapa langkah tambahan untuk memastikan bahwa WiFi dapat terhubung dengan baik. Dalam artikel ini, kami telah memberikan panduan lengkap tentang cara mengaktifkan WiFi di notebook Lenovo S10-3 Anda. Pastikan Anda mengikuti langkah-langkah tersebut dengan benar, dan semoga berhasil mengaktifkan WiFi di notebook Anda.
FAQ
1. Apakah tombol WiFi pada notebook Lenovo S10-3 selalu berada di sisi kiri notebook?
Ya, tombol WiFi pada notebook Lenovo S10-3 selalu berada di sisi kiri notebook. Jika Anda kesulitan menemukannya, lihatlah panduan pengguna notebook Lenovo S10-3 Anda.
2. Apa yang harus dilakukan jika driver WiFi pada notebook Lenovo S10-3 hilang atau rusak?
Jika driver WiFi pada notebook Lenovo S10-3 hilang atau rusak, Anda dapat mengunduh driver tersebut dari situs resmi Lenovo. Pastikan Anda mendownload driver yang sesuai dengan sistem operasi yang Anda gunakan.
3. Apakah langkah keempat (restart notebook) selalu diperlukan jika mengalami masalah dengan koneksi WiFi pada notebook Lenovo S10-3?
Tidak selalu. Restart notebook hanya diperlukan jika langkah-langkah sebelumnya tidak berhasil memperbaiki masalah koneksi WiFi pada notebook Lenovo S10-3 Anda. Pastikan Anda sudah mencoba langkah-langkah sebelumnya dengan benar sebelum melakukan restart notebook.
4. Bagaimana cara memeriksa apakah driver WiFi pada notebook Lenovo S10-3 sudah terinstall dengan benar?
Anda dapat memeriksa driver WiFi pada notebook Lenovo S10-3 dengan mengeceknya melalui Device Manager. Jika driver WiFi sudah terinstall dengan benar, maka akan muncul pada bagian “Network adapters”.
5. Apa yang harus dilakukan jika tombol WiFi pada notebook Lenovo S10-3 tidak berfungsi?
Jika tombol WiFi pada notebook Lenovo S10-3 tidak berfungsi, maka Anda dapat mengaktifkan WiFi melalui Control Panel. Jika langkah tersebut masih tidak berhasil, coba restart notebook Anda.
6. Apakah saya perlu mengaktifkan WiFi setiap kali menggunakan notebook Lenovo S10-3?
Tidak, Anda tidak perlu mengaktifkan WiFi setiap kali menggunakan notebook Lenovo S10-3. Jika tombol WiFi sudah dalam posisi “on”, maka WiFi akan terhubung secara otomatis ketika terdeteksi jaringan WiFi yang tersedia.
7. Apakah mengaktifkan WiFi pada notebook Lenovo S10-3 akan mempercepat koneksi internet?
Tidak, mengaktifkan WiFi pada notebook Lenovo S10-3 tidak akan mempercepat koneksi internet. Namun, WiFi memungkinkan kita untuk mengakses internet secara nirkabel, sehingga lebih nyaman digunakan.
Sampai jumpa kembali di artikel menarik lainnya!
 TEKNO BANGET Berita Teknologi Review Laptop Komputer Gadget,Smartphone, Handphone,Gratis Download Games, Aplikasi, Software, Tutorial,Tips Trick Internet
TEKNO BANGET Berita Teknologi Review Laptop Komputer Gadget,Smartphone, Handphone,Gratis Download Games, Aplikasi, Software, Tutorial,Tips Trick Internet