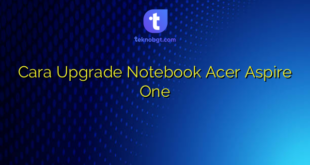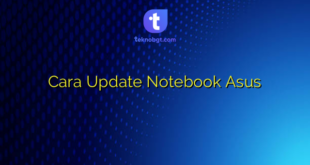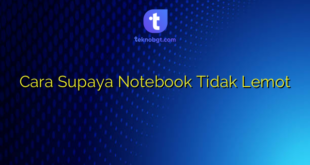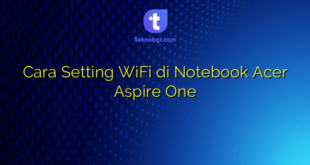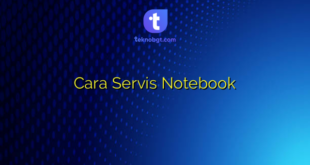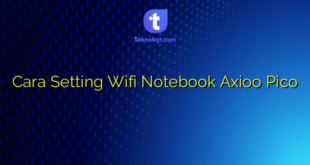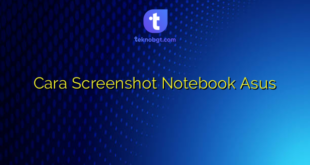Hello Sobat Teknobgt! Selamat datang di artikel kami yang akan membahas tentang cara menginstal Windows XP di notebook. Windows XP masih digunakan oleh sebagian orang, terutama bagi mereka yang ingin menggunakan sistem operasi yang lebih ringan dan mudah digunakan. Namun, instalasi Windows XP di notebook memerlukan beberapa langkah khusus. Berikut adalah cara instal Windows XP di notebook.
Persiapan Sebelum Instalasi
Sebelum memulai instalasi, pastikan anda telah mempersiapkan beberapa hal berikut ini:
- CD/DVD installer Windows XP
- Serial number Windows XP
- Driver notebook
- Flashdisk dengan kapasitas minimal 4GB
- Koneksi internet
Pastikan juga bahwa notebook anda telah terhubung ke sumber daya listrik dan baterai dalam kondisi penuh.
Langkah-langkah Instalasi
Berikut ini adalah langkah-langkah instalasi Windows XP di notebook:
- Masukkan CD/DVD installer Windows XP ke dalam notebook dan restart notebook anda. Tekan tombol F12 pada keyboard untuk masuk ke boot menu, lalu pilih CD/DVD sebagai boot device.
- Tunggu beberapa saat hingga instalasi Windows XP dimulai. Pilih opsi “Install Windows XP” pada layar utama.
- Baca dan setujui perjanjian lisensi pengguna pada halaman berikutnya.
- Pilih partisi hard disk yang akan digunakan untuk menginstal Windows XP. Jika anda ingin membuat partisi baru, klik opsi “C” untuk membuat partisi baru.
- Pilih partisi yang telah dibuat atau partisi yang telah ada, lalu klik opsi “Format” untuk memformat partisi tersebut.
- Tunggu beberapa saat hingga proses format selesai.
- Selanjutnya, instalasi Windows XP akan memulai proses penginstalan file-file sistem. Tunggu hingga proses ini selesai.
- Setelah itu, anda akan diminta untuk memasukkan serial number Windows XP. Masukkan serial number yang telah anda miliki.
- Ikuti instruksi pada layar untuk menginstal Windows XP. Pilih opsi “Custom” untuk mengatur pengaturan instalasi.
- Pilih opsi “Next” untuk memulai instalasi.
- Tunggu beberapa saat hingga instalasi selesai.
- Setelah selesai menginstal Windows XP, install driver notebook dan aplikasi yang diperlukan.
- Restart notebook anda dan selesaikan proses aktivasi Windows XP.
FAQ
Berikut ini adalah beberapa pertanyaan umum tentang instalasi Windows XP di notebook:
1. Apakah saya perlu menginstal driver notebook setelah menginstal Windows XP?
Ya, anda perlu menginstal driver notebook setelah menginstal Windows XP agar notebook dapat berfungsi dengan baik.
2. Bagaimana jika saya tidak memiliki CD/DVD installer Windows XP?
Anda dapat membuat bootable USB flashdisk dengan menggunakan aplikasi seperti Rufus atau WinToFlash.
3. Apakah saya perlu memformat hard disk sebelum menginstal Windows XP?
Ya, anda perlu memformat hard disk sebelum menginstal Windows XP agar sistem operasi dapat terinstal dengan benar.
4. Apakah langkah-langkah instalasi Windows XP di notebook sama dengan instalasi di PC desktop?
Secara umum, langkah-langkah instalasi sama. Namun, pada notebook mungkin ada beberapa langkah tambahan yang perlu dilakukan, seperti mengaktifkan opsi boot dari CD/DVD atau USB.
5. Apakah Windows XP masih aman digunakan pada saat ini?
Tidak, Windows XP sudah tidak lagi mendapatkan pembaruan keamanan dari Microsoft. Oleh karena itu, penggunaan Windows XP dapat meningkatkan risiko keamanan komputer anda.
Kesimpulan
Sekarang anda telah mengetahui cara menginstal Windows XP di notebook. Pastikan anda mempersiapkan semua hal yang diperlukan sebelum memulai instalasi, dan mengikuti langkah-langkah dengan teliti. Selamat mencoba!
Hingga disini saja artikel tentang cara instal Windows XP di notebook. Jangan lupa untuk membaca artikel menarik lainnya di Teknobgt. Sampai jumpa!
 TEKNO BANGET Berita Teknologi Review Laptop Komputer Gadget,Smartphone, Handphone,Gratis Download Games, Aplikasi, Software, Tutorial,Tips Trick Internet
TEKNO BANGET Berita Teknologi Review Laptop Komputer Gadget,Smartphone, Handphone,Gratis Download Games, Aplikasi, Software, Tutorial,Tips Trick Internet