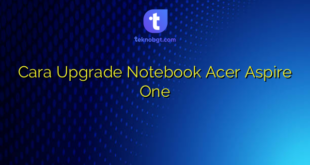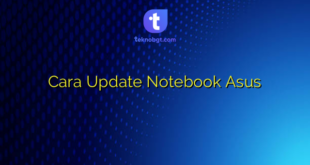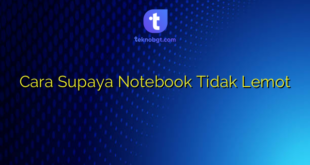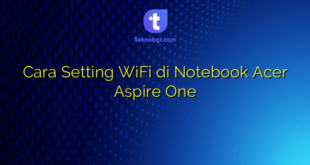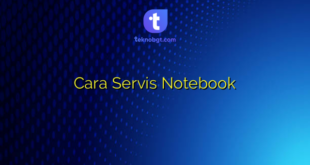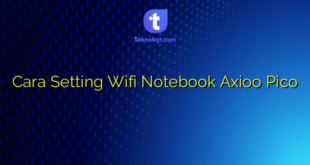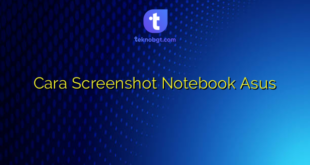Pendahuluan
Hello Sobat Teknobgt, kali ini kita akan membahas tentang cara instal ulang notebook HP Mini. Jika kamu memiliki masalah dengan notebook HP Mini yang terasa berat dan lambat saat digunakan, maka instal ulang bisa menjadi solusi yang tepat. Dalam artikel ini, kita akan membahas langkah demi langkah cara instal ulang notebook HP Mini dengan mudah dan cepat.
Persiapan Sebelum Instal Ulang
Sebelum melakukan instal ulang pada notebook HP Mini, pastikan kamu telah membackup seluruh data yang ada di dalamnya. Hal ini dilakukan untuk menghindari hilangnya data yang sangat penting. Selain itu, pastikan juga kamu sudah memiliki CD atau USB instalasi Windows yang sesuai dengan notebook HP Mini kamu. Jika belum, kamu bisa membelinya di toko komputer terdekat atau mendownloadnya secara online.
Langkah-Langkah Instal Ulang Notebook HP Mini
Berikut adalah langkah-langkah cara instal ulang notebook HP Mini:
1. Pertama-tama, masukkan CD atau USB instalasi Windows ke dalam notebook HP Mini kamu dan nyalakan notebook tersebut. Kemudian, tekan tombol F2 atau Del pada keyboard untuk masuk ke BIOS.
2. Di dalam BIOS, pilih opsi Boot dan atur urutan booting agar CD atau USB instalasi Windows berada pada urutan pertama.
3. Setelah itu, save pengaturan BIOS kamu dan keluar dari menu BIOS.
4. Notebook HP Mini kamu akan merestart dan masuk ke menu instalasi Windows. Pilih bahasa yang kamu inginkan, lalu klik Install now.
5. Setelah itu, kamu akan diminta untuk memasukkan serial key Windows. Masukkan serial key yang kamu miliki, lalu klik Next.
6. Pilih opsi Custom Installation.
7. Di dalam menu Custom Installation, kamu akan melihat partisi-partisi hard disk yang ada di notebook HP Mini kamu. Pilih partisi yang ingin kamu format dan klik Delete. Setelah partisi tersebut dihapus, klik New untuk membuat partisi baru.
8. Setelah partisi baru terbentuk, pilih partisi tersebut dan klik Next untuk memulai proses instalasi Windows.
9. Tunggu beberapa saat hingga proses instalasi Windows selesai. Setelah itu, kamu akan diminta untuk mengatur pengaturan dasar seperti pengaturan bahasa dan timezone.
10. Setelah pengaturan dasar selesai, Windows akan meminta kamu untuk membuat akun pengguna baru. Buat akun pengguna baru dengan mengikuti petunjuk yang ada.
11. Setelah akun pengguna baru terbentuk, kamu akan masuk ke tampilan desktop Windows baru. Instal driver-driver notebook HP Mini kamu dengan mengikuti petunjuk yang ada.
12. Setelah semua driver terinstal, notebook HP Mini kamu siap digunakan kembali.
FAQ
Q: Apakah data saya akan hilang setelah melakukan instal ulang notebook HP Mini?
A: Ya, data yang berada di dalam notebook HP Mini akan hilang setelah melakukan instal ulang. Pastikan kamu sudah membackup seluruh data yang penting sebelum melakukan instal ulang.
Q: Di mana saya bisa mendapatkan CD atau USB instalasi Windows?
A: Kamu bisa membelinya di toko komputer terdekat atau mendownloadnya secara online.
Q: Apakah saya harus memiliki serial key Windows untuk melakukan instal ulang?
A: Ya, kamu memerlukan serial key Windows untuk melakukan instal ulang notebook HP Mini.
Kesimpulan
Itulah cara instal ulang notebook HP Mini yang bisa kamu lakukan dengan mudah dan cepat. Pastikan kamu sudah membackup seluruh data yang penting sebelum melakukan instal ulang, dan memiliki CD atau USB instalasi Windows yang sesuai dengan notebook HP Mini kamu. Jangan lupa untuk menginstal driver-driver notebook HP Mini kamu setelah proses instalasi Windows selesai. Semoga artikel ini bermanfaat dan sampai jumpa kembali di artikel menarik lainnya.
 TEKNO BANGET Berita Teknologi Review Laptop Komputer Gadget,Smartphone, Handphone,Gratis Download Games, Aplikasi, Software, Tutorial,Tips Trick Internet
TEKNO BANGET Berita Teknologi Review Laptop Komputer Gadget,Smartphone, Handphone,Gratis Download Games, Aplikasi, Software, Tutorial,Tips Trick Internet