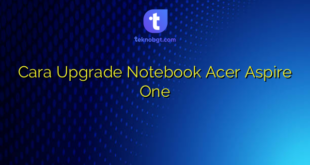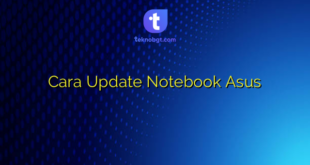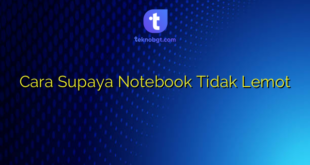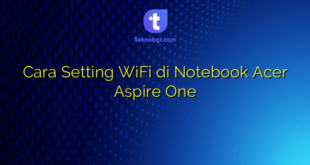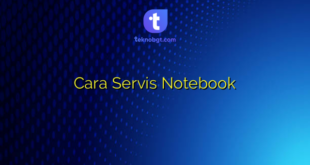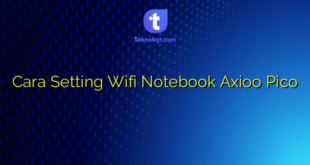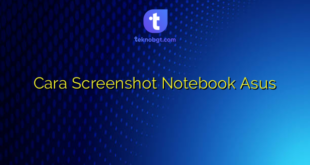Selamat datang, Sobat Teknobgt!
Hello, Sobat Teknobgt! Apa kabar hari ini? Kali ini kita akan membahas tentang cara install ulang notebook. Notebook adalah perangkat yang sangat penting bagi kita, terutama bagi mereka yang bekerja di bidang teknologi. Namun, meskipun notebook dapat digunakan untuk berbagai macam kegiatan, namun ada beberapa saat dimana kita perlu melakukan install ulang. Langkah-langkahnya terlihat sederhana, tetapi harus dilakukan dengan benar agar tidak terjadi kesalahan yang dapat merugikan kita. Berikut ini adalah langkah-langkahnya.
1. Backup data Anda
Sebelum memulai proses install ulang, pastikan data Anda sudah dibackup terlebih dahulu. Anda dapat memilih menggunakan cloud storage seperti Google Drive, Dropbox, ataupun iCloud. Selain itu, Anda juga dapat menggunakan hard disk eksternal untuk menyimpan data Anda. Pastikan semua data yang penting sudah terbackup dengan baik.
2. Siapkan DVD atau USB Installer Windows
Jika notebook Anda menggunakan sistem operasi Windows, pastikan Anda sudah menyiapkan DVD atau USB Installer Windows. Anda dapat membuat DVD atau USB Installer Windows dengan menggunakan program seperti Rufus atau Windows USB/DVD Download Tool. Pastikan Anda memilih versi Windows yang cocok dengan spesifikasi notebook Anda.
3. Booting dari DVD atau USB Installer Windows
Saat notebook Anda menyala, tekan tombol F2 atau Del untuk masuk ke BIOS. Setelah masuk ke BIOS, cari opsi untuk mengubah boot priority. Pindahkan opsi boot dari hard disk ke DVD atau USB Installer Windows. Setelah itu, simpan pengaturan dan restart notebook Anda. Notebook akan melakukan booting dari DVD atau USB Installer Windows.
4. Instalasi Windows
Setelah melakukan booting dari DVD atau USB Installer Windows, Anda akan masuk ke tampilan instalasi Windows. Pilih bahasa dan pengaturan lainnya sesuai dengan kebutuhan Anda. Kemudian, klik Next dan ikuti instruksi yang ada. Pilih opsi Custom Install dan hapus semua partisi yang ada pada hard disk. Buat partisi baru dan pilih partisi yang baru dibuat untuk instalasi Windows.
5. Instalasi Driver
Setelah instalasi Windows selesai, pastikan Anda menginstal driver yang dibutuhkan. Driver dapat Anda unduh dari website resmi notebook Anda. Jangan lupa untuk menginstal driver VGA, audio, LAN, dan WiFi.
6. Instalasi Aplikasi
Setelah menginstal driver, pastikan Anda menginstal aplikasi yang dibutuhkan. Aplikasi seperti browser, office, media player, dan antivirus harus diinstal untuk memaksimalkan penggunaan notebook Anda.
FAQ
1. Apakah saya harus melakukan backup data sebelum install ulang notebook?
Ya, sangat disarankan untuk melakukan backup data Anda sebelum melakukan install ulang notebook. Hal ini untuk menghindari kehilangan data yang penting.
2. Apakah saya bisa menggunakan DVD atau USB Installer Windows yang sudah pernah saya buat sebelumnya?
Ya, Anda dapat menggunakan DVD atau USB Installer Windows yang sudah pernah Anda buat sebelumnya. Namun pastikan versi Windows yang Anda gunakan cocok dengan spesifikasi notebook Anda.
3. Bagaimana cara menginstal driver pada notebook?
Anda dapat menginstal driver dengan cara mengunduh driver dari website resmi notebook Anda. Setelah itu, jalankan file installer yang sudah Anda unduh dan ikuti instruksi yang ada.
Kesimpulan
Itulah cara install ulang notebook. Meskipun terlihat sederhana, namun harus dilakukan dengan benar agar tidak terjadi kesalahan yang dapat merugikan kita. Pastikan Anda melakukan backup data, menyiapkan DVD atau USB Installer Windows, booting dari DVD atau USB Installer Windows, instalasi Windows, instalasi driver, dan instalasi aplikasi. Semoga artikel ini dapat bermanfaat bagi Sobat Teknobgt. Sampai jumpa kembali di artikel menarik lainnya!
 TEKNO BANGET Berita Teknologi Review Laptop Komputer Gadget,Smartphone, Handphone,Gratis Download Games, Aplikasi, Software, Tutorial,Tips Trick Internet
TEKNO BANGET Berita Teknologi Review Laptop Komputer Gadget,Smartphone, Handphone,Gratis Download Games, Aplikasi, Software, Tutorial,Tips Trick Internet