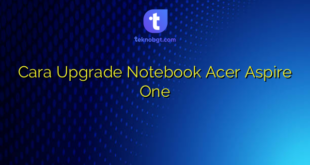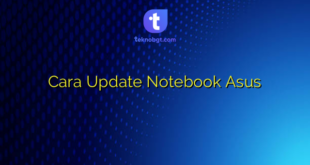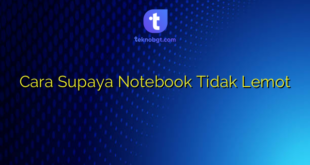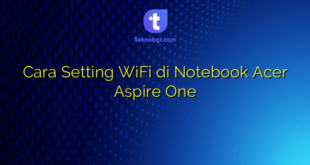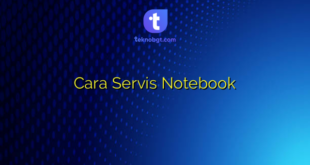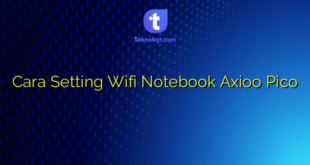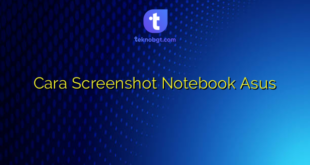Hello Sobat Teknobgt, apakah kamu sedang kesulitan untuk mengaktifkan bluetooth di notebook Asus? Jangan khawatir, dalam artikel ini akan dijelaskan langkah-langkahnya secara detail dan terperinci. Bluetooth adalah fitur yang sangat penting untuk memudahkan transfer data antar perangkat seperti smartphone, headset, atau speaker tanpa menggunakan kabel. Yuk, simak langkah-langkahnya!
1. Cek Ketersediaan Bluetooth di Notebook Asus
Langkah pertama sebelum mengaktifkan bluetooth adalah memastikan apakah notebook Asus kamu memiliki fitur bluetooth atau tidak. Untuk mengeceknya, kamu dapat melihat pada spesifikasi teknis di website resmi Asus atau melihat pada stiker label di bagian belakang atau samping laptop. Jika laptop kamu memiliki bluetooth, maka lanjut ke langkah selanjutnya.
2. Aktifkan Bluetooth dari Pengaturan Windows
Langkah berikutnya adalah mengaktifkan bluetooth dari pengaturan Windows. Caranya, klik ikon Windows di pojok kiri bawah layar, kemudian pilih “Settings”. Setelah itu, pilih “Devices” dan klik “Bluetooth & other devices”. Nyalakan “Bluetooth” dan pastikan terlihat “Your PC is discoverable”. Kamu juga bisa menambahkan perangkat baru dengan klik “Add Bluetooth or other device”.
3. Aktifkan Bluetooth dari Shortcut Keyboard
Jika kamu ingin lebih praktis, Asus menyediakan shortcut keyboard untuk mengaktifkan bluetooth dengan mudah. Caranya, tekan tombol “Fn” + “F2” secara bersamaan pada keyboard. Biasanya tombol F2 memiliki ikon bluetooth. Jika berhasil, maka akan muncul notifikasi bahwa bluetooth telah aktif.
4. Pastikan Driver Bluetooth Terpasang
Jika kamu tetap tidak bisa mengaktifkan bluetooth, maka kemungkinan driver bluetooth belum terpasang atau tidak sesuai. Untuk memastikan driver terpasang, kamu dapat membuka “Device Manager” di pengaturan Windows. Cari kategori “Bluetooth” dan pastikan tidak ada tanda seru kuning atau tanda tanya. Jika ada, maka kamu perlu mengunduh dan memasang driver bluetooth yang sesuai dari website resmi Asus.
5. Periksa Koneksi Bluetooth
Setelah mengaktifkan bluetooth, kamu bisa mencoba menghubungkan perangkat lain seperti smartphone atau headset. Pastikan perangkat lain juga dalam keadaan bluetooth aktif dan terlihat di daftar perangkat di laptop kamu. Jika terdapat masalah koneksi, kamu bisa mencoba me-restart perangkat atau mencari solusi di website resmi Asus.
Kesimpulan
Itulah cara mengaktifkan bluetooth di notebook Asus. Jangan lupa untuk memastikan ketersediaan bluetooth, mengaktifkan dari pengaturan Windows atau shortcut keyboard, memastikan driver terpasang, dan memeriksa koneksi bluetooth. Semoga artikel ini bermanfaat untuk kamu yang sedang kesulitan mengaktifkan bluetooth di laptop Asus. Sampai jumpa di artikel menarik lainnya!
FAQ
1. Apakah semua notebook Asus memiliki fitur bluetooth?
Tidak, ada beberapa seri notebook Asus yang tidak memiliki fitur bluetooth. Kamu bisa mengeceknya pada spesifikasi teknis di website resmi Asus atau melihat pada stiker label di bagian belakang atau samping laptop.
2. Apakah mengaktifkan bluetooth dapat mengurangi masa pakai baterai notebook Asus?
Iya, mengaktifkan bluetooth dapat mempengaruhi masa pakai baterai notebook Asus. Oleh karena itu, sebaiknya hanya mengaktifkan bluetooth ketika memang dibutuhkan dan pastikan untuk mematikannya setelah selesai digunakan.
3. Bagaimana cara menghubungkan perangkat bluetooth di notebook Asus?
Setelah mengaktifkan bluetooth, kamu bisa mencoba menghubungkan perangkat lain seperti smartphone atau headset. Pastikan perangkat lain juga dalam keadaan bluetooth aktif dan terlihat di daftar perangkat di laptop kamu. Jika terdapat masalah koneksi, kamu bisa mencoba me-restart perangkat atau mencari solusi di website resmi Asus.
 TEKNO BANGET Berita Teknologi Review Laptop Komputer Gadget,Smartphone, Handphone,Gratis Download Games, Aplikasi, Software, Tutorial,Tips Trick Internet
TEKNO BANGET Berita Teknologi Review Laptop Komputer Gadget,Smartphone, Handphone,Gratis Download Games, Aplikasi, Software, Tutorial,Tips Trick Internet