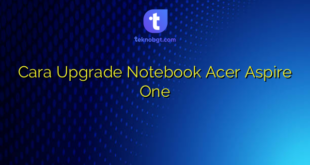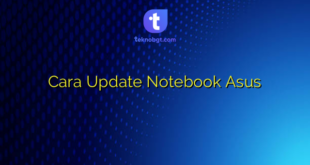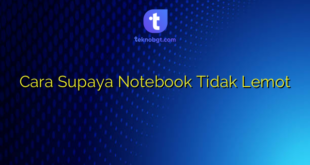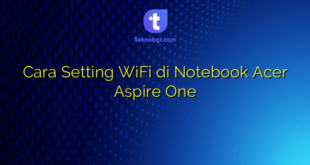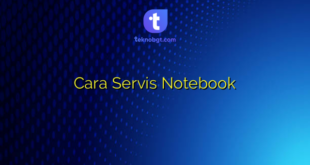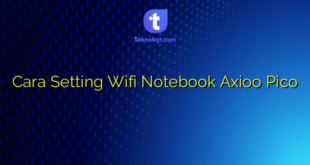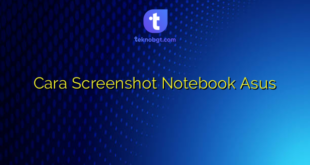Hello Sobat Teknobgt! Apakah kamu sedang belajar pemrograman atau data science? Jika iya, kamu pasti sudah tidak asing lagi dengan Jupyter Notebook. Jupyter Notebook adalah aplikasi web yang memungkinkan kamu untuk membuat dan berbagi dokumen yang mengandung kode, persamaan, visualisasi, dan narasi. Namun, bagaimana sih cara membuka Jupyter Notebook? Simak penjelasannya di bawah ini.
Langkah 1: Install Anaconda
Sebelum bisa membuka Jupyter Notebook, kamu perlu menginstall Anaconda terlebih dahulu. Anaconda adalah platform distribusi Python yang dilengkapi dengan berbagai package dan tool untuk data science. Kamu bisa mengunduh installer Anaconda di website resminya, anaconda.com. Pilih versi yang sesuai dengan sistem operasi dan spesifikasi komputer kamu.
Langkah 2: Buka Anaconda Navigator
Setelah berhasil menginstall Anaconda, buka aplikasi Anaconda Navigator. Anaconda Navigator adalah GUI (Graphical User Interface) yang memudahkan kamu untuk mengakses dan mengelola environment, package, dan aplikasi di dalam Anaconda.
Langkah 3: Pilih Jupyter Notebook
Di dalam Anaconda Navigator, kamu akan melihat beberapa menu dan ikon. Cari menu “Home” dan klik ikon “Jupyter Notebook” di bawahnya. Jupyter Notebook akan terbuka di browser default kamu, dan tampilan awalnya akan menampilkan direktori home kamu.
Langkah 4: Buat Notebook Baru
Untuk membuat notebook baru, klik tombol “New” di pojok kanan atas Jupyter Notebook. Kamu bisa memilih jenis notebook yang ingin dibuat, misalnya Python 3, R, atau Julia. Setelah itu, Jupyter Notebook akan membuka tab baru yang berisi notebook kosong.
Langkah 5: Mulai Menulis Kode
Setelah berhasil membuat notebook baru, kamu bisa mulai menulis kode di dalamnya. Jupyter Notebook memiliki dua jenis sel, yaitu Markdown cell dan Code cell. Markdown cell digunakan untuk menulis teks naratif, sedangkan Code cell digunakan untuk menulis kode Python, R, atau Julia. Kamu bisa menambahkan cell baru dengan menekan tombol “+” di toolbar.
Langkah 6: Jalankan Kode
Setelah menulis kode, kamu bisa menjalankannya dengan menekan tombol “Run” atau menekan kombinasi tombol “Shift + Enter”. Hasil eksekusi kode akan ditampilkan di bawah cell. Kamu juga bisa menambahkan visualisasi atau chart dengan menggunakan library seperti Matplotlib atau Seaborn.
Langkah 7: Simpan dan Bagikan Notebook
Setelah selesai menulis kode, jangan lupa untuk menyimpan notebook kamu. Kamu bisa menekan tombol “Save” atau menekan kombinasi tombol “Ctrl + S”. Jupyter Notebook akan menyimpan notebook kamu dalam format .ipynb. Kamu juga bisa mengunduh notebook dalam format .html atau .pdf untuk dibagikan ke orang lain.
FAQ
1. Apa itu Jupyter Notebook?
Jupyter Notebook adalah aplikasi web yang memungkinkan kamu untuk membuat dan berbagi dokumen yang mengandung kode, persamaan, visualisasi, dan narasi.
2. Apa itu Anaconda?
Anaconda adalah platform distribusi Python yang dilengkapi dengan berbagai package dan tool untuk data science.
3. Apa bedanya Jupyter Notebook dengan IDE seperti PyCharm atau Visual Studio Code?
Jupyter Notebook lebih fokus pada eksplorasi data dan dokumentasi, sementara PyCharm atau Visual Studio Code lebih fokus pada pengembangan aplikasi atau proyek yang kompleks.
4. Apa saja jenis cell di dalam Jupyter Notebook?
Jupyter Notebook memiliki dua jenis sel, yaitu Markdown cell dan Code cell. Markdown cell digunakan untuk menulis teks naratif, sedangkan Code cell digunakan untuk menulis kode Python, R, atau Julia.
5. Apa saja library yang bisa digunakan di Jupyter Notebook?
Jupyter Notebook memiliki banyak library yang bisa digunakan untuk memproses dan memvisualisasikan data, seperti Matplotlib, Seaborn, Pandas, NumPy, dan Scikit-Learn.
Sampai jumpa kembali di artikel menarik lainnya!
 TEKNO BANGET Berita Teknologi Review Laptop Komputer Gadget,Smartphone, Handphone,Gratis Download Games, Aplikasi, Software, Tutorial,Tips Trick Internet
TEKNO BANGET Berita Teknologi Review Laptop Komputer Gadget,Smartphone, Handphone,Gratis Download Games, Aplikasi, Software, Tutorial,Tips Trick Internet